最近在用Hbuilder做跨平台开发,经过一番研究终于在苹果商店上架成功了一款产品!这款产品就很简单,直接用hbuilder打包好,然后上传到商店即可。这里参照ios app提交应用商店 这篇文章结合hbuilder,从应用打包,到提交到苹果商店的流程详细介绍一下,希望对有需要的哥哥姐姐们有帮助、
一、打包:
应用写好了之后就可以打包了,hbuilder云打包很简单,但是你想要发布到应用商店的话是需要自有证书的,
编辑
切换为居中
添加图片注释,不超过 140 字(可选)
选择“使用苹果证书”
1。 前期工作
这里就需要用到 AppId,描述文件profile,以及私钥证书。下面详细讲解这三项的申请步骤
必须条件:苹果开发者账号,mac系统
苹果开发者账号:我是直接用公司额账号,所以省去了申请账号的步骤,访问苹果开发者中心https://developer.apple.com/account/overview.action注册或者登录账号,
编辑
添加图片注释,不超过 140 字(可选)
登录界面
1.1创建appId
登录进去之后,找到Identifiers
编辑
添加图片注释,不超过 140 字(可选)
点击appId
下一步点加号,对点加号
编辑
添加图片注释,不超过 140 字(可选)
然后会跳出一个界面,有两个表单是要自己填写的,分别是Name和Bundle Id
编辑
切换为居中
添加图片注释,不超过 140 字(可选)
App Name
上面这段话翻译过来就是:App ID字符串包含两个部分,以句点(.)分隔 - 应用ID前缀(默认情况下定义为您的Team ID)和App ID后缀(定义为Bundle ID搜索字符串)。 App ID的每个部分都有不同的重要用途
这边Name就可以随便填,没有什么限制,最好是项目名称,这样方便自己辨识(不允许中文);
另外一个就是Bundle Id
编辑
切换为居中
添加图片注释,不超过 140 字(可选)
Bundle Id
这是你appid的后缀,这个需要仔细。因为这个内容和你的程序直接相关,后面很多地方要用到,最好是com.yourcompany.yourappname的格式,我用的是项目中的Bundle ID(反正这样是最保险的)
还有几个App server,建议就选择一下推送Push Notifications,至于为什么我也不太清楚,选上肯定没错..
编辑
添加图片注释,不超过 140 字(可选)
App server
下面就是一路点击过去continue,registe,done,最后注册成功的id是这样的
编辑
添加图片注释,不超过 140 字(可选)
成功啦
1.2申请证书
这里呢需要一个mac系统的电脑,如果有苹果机那最好了,没有也没关系,可以用虚拟机安装一个呀。
这里抛一个虚拟机装mac系统的链接:从0到100安装,虚拟机装mac;
如果遇到报错,可以参照下面链接,找不到安装磁盘看这里:请选择要插入的磁盘 ;不可恢复错误报错看这里:不可恢复错误: (vcpu-0) ;锁定文件失败,打不开磁盘或快照所依赖的磁盘的解决方案:方案 ;
好了,现在我们有了苹果电脑,可以进行正式的申请工作了。
1.1.1 请求文件CertificateSigningRequest.certSigningRequest
在实用工具找到-钥匙串访问(KEY CHAIN),在证书助理中,选择"从证书颁发机构求证书",如下图:
编辑
切换为居中
添加图片注释,不超过 140 字(可选)
在下图所示的界面,你的电子邮件地址:填你申请idp的电子邮件地址,常用名称,默认就好,CA空,选择存贮到磁盘,点击"继续":
编辑
切换为居中
添加图片注释,不超过 140 字(可选)
选择保存的位置,比如选择桌面。下一步点击完成,你就可以看到你的桌面多了一个CertificateSigningRequest.certSigningRequest的证书请求文件。
注:CSR文件尽量每个证书都制作一次,将常用名称区分开来,因为该常用名称是证书中的密钥的名字。
1.1.2 制作描述文件Provisioning Profile
登陆到开发者中心,找到证书配置的版块,选择点击右上角的加号:
编辑
切换为居中
添加图片注释,不超过 140 字(可选)
发布证书和开发者证书需要操作两次,分别创建,开发者证书用于真机调试,发布证书用于提交到AppStore。注意这两个文件的区分。
编辑
切换为居中
添加图片注释,不超过 140 字(可选)
然后下一步,会提示上传CSR文件,也就是证书签名请求文件。前面申请的那个CertificateSigningRequest.certSigningRequest,
编辑
切换为居中
添加图片注释,不超过 140 字(可选)
提交上去后就会生成一个cer证书,如图所示,有效期为一年。
编辑
切换为居中
添加图片注释,不超过 140 字(可选)
下载下来是这样的,如图:
添加图片注释,不超过 140 字(可选)
做到这一步还不够,我们最终的目标是一个后缀名是.mobileprovision的证书。
所以继续
找到Provisioning Profiles,然后点加号添加
编辑
添加图片注释,不超过 140 字(可选)
编辑
切换为居中
添加图片注释,不超过 140 字(可选)
按照需要选择证书类别,开发者证书或者提交应用商店的证书,然后continue就会出现让你选择AppId的界面。选择你刚创建的AppId
编辑
切换为居中
添加图片注释,不超过 140 字(可选)
选好了点继续,然后会让你选一个certificates,这个大概就是开发者许可证书,就是那个后缀cer的,就选你刚创建的那个。
编辑
切换为居中
添加图片注释,不超过 140 字(可选)
然后下一步填描述文件的名字,这个就因人而异没什么限制
编辑
切换为居中
添加图片注释,不超过 140 字(可选)
填好名字就可以有一个描述文件了,下载即可,后缀名是.mobileprovision,下载下来就可以用。
编辑
切换为居中
添加图片注释,不超过 140 字(可选)
1.1.3 私钥证书
这个是非常重要的证书,
这个呢,就是把之前下载的ios_distribution2.cer,或者(ios_development.cer),
编辑
切换为居中
添加图片注释,不超过 140 字(可选)
然后双击添加文件到钥匙串
编辑
添加图片注释,不超过 140 字(可选)
点击添加,既可以在钥匙串中看到啦
编辑
切换为居中
添加图片注释,不超过 140 字(可选)
下一步就是导出.p12后缀的证书,右键你要打包的文件,然后点导出
编辑
切换为居中
添加图片注释,不超过 140 字(可选)
存储的时候回提示你设一个密码,在hbuilder打包的时候也会有一个私钥密码,就是在这里设置的,
编辑
切换为居中
添加图片注释,不超过 140 字(可选)
好了该填的都填好了,导出的文件就会出现在你的文稿里边
编辑
添加图片注释,不超过 140 字(可选)
做到这一步,准备工作就做好了。下面就是利用hbuilder进行打包,选择使用自有证书,选择生成的对应文件,然后打包生成.ipa的文件。
二、上架
打包好了ipa文件就可以通过xcode上架了,我电脑装的是最新的mac系统,macOS sierra。为什么要强调这一点呢?因为最新的苹果系统要上架应用,就必须下载最新的xcode。要不然会报错的
编辑
切换为居中
添加图片注释,不超过 140 字(可选)
2.1 在itunes中创建程序
登录ios开发者中心,找到并选择Itunes Connect(在account点进去登录后就能看到,或者在页面底部的Distribute下),选择我的app
编辑
切换为居中
添加图片注释,不超过 140 字(可选)
点击左上角的+选择“新建App”,根据自己的app然后填写相应的信息即可,因为项目较多,就不一一讲解了,但是其中的注意事项会写到:
编辑
切换为居中
添加图片注释,不超过 140 字(可选)
(1)选择语言的时候,简体中文是Simplified Chinese,不要再找Chinese了,找不到的~
(2)套装ID与SKU主要是app的唯一标识吧,我是用的项目中Bundle Identifier的内容,即com.company.projectname
2.1.1 图片上传尺寸要求:
(1)另外屏幕截图一定要按照尺寸哦,那边会有提示尺寸是多少,可以只上传一组5.5寸屏幕的,然后其他的都勾选用5.5寸显示即可。
(2)上传logo的尺寸也有要求,必须是1024*1024,而且不能有圆角
2.2 构建版本
编辑
切换为居中
添加图片注释,不超过 140 字(可选)
这个构建版本就是上架一开始提到的,如果你是最新版本的系统就一定要下载最新的xcode
打开xcode,选择开发工具里边的Application Loader。
编辑
添加图片注释,不超过 140 字(可选)
打开之后,双击 交付应用,把打包好的.ipa文件上传上去
编辑
切换为居中
添加图片注释,不超过 140 字(可选)
成功之后,过个30分钟左右吧,就会在构建版本那边出现一个加号,然后就可以把需要上架的软件添加上去。
另外,审核信息的填写要按照标准
编辑
添加图片注释,不超过 140 字(可选)
至于演示账号,我在提交的时候没有填写,不过还是建议填写一下,据说不填可能被拒。
都差不多了就可以保存,提交审核了,审核成功就可以在应用商店下载喽~
编辑
添加图片注释,不超过 140 字(可选)
The end
版本更新:
版本更新如果直接按照前面的步骤进行会报错
所以这边要做一些修改在mainfest.json里边修改版本号,这个按照自己需要填写
编辑
添加图片注释,不超过 140 字(可选)
这个好像不是那么重要,重要的是在iTunes Connect中要再加一个版本,然后用xcode提交,就可以在构建版本里选择了
编辑
添加图片注释,不超过 140 字(可选)
证书我们这边可以借助辅助工具appuploader
Appuploader可以辅助在Windows、linux或mac系统直接申请iOS证书p12,及上传ipa到App Store,最方便在Windows开发上架没有苹果Mac电脑的开发者!配合本教程使用,可以快速掌握如何真机测试及上架!
点击苹果证书按钮
编辑
切换为居中
添加图片注释,不超过 140 字(可选)
点击新增
编辑
切换为居中
添加图片注释,不超过 140 字(可选)
输入证书密码,名称
这个密码不是账号密码,而是一个保护证书的密码,是p12文件的密码,此密码设置后没有其他地方可以找到,忘记了只能删除证书重新制作,所以请务必记住密码。还有为了安全起见,密码不要太简单。 证书名称是你为了在证书列表里面便于区别的一个字符,自己好辨识就可以,尽量是是字母和数字之类
选择证书类型
带distribution的是发布类型,带development的是开发类型。
apple类型=ios+mac,所以开发时选择ios app development和apple development 类型都是可以的
选择bundle id
只有部分类型的证书需要选择bundle id,例如推送证书。因为大部分证书是不和app关联的。而是通过描述文件profile文件关联app。
使用appuploader同步服务
如果期望制作好证书后在其他电脑上同样可以下载到这个证书,或者和你同事同步此证书,则需要勾选使用appuploader服务同步。否则您需要手动管理p12文件在不同电脑之间的传输,并且一但创建下载后,无法在其他电脑下载,只能手动复制文件过去。一般情况下,推荐使用appuploader服务同步。
证书类型说明
IOS开发选择apple development或者ios app development 类型 ios 发布选择 apple distribution或者 ios distribution (app store and ad hoc) 开发推送证书选择 apple push notification service ssl (sandbox) 发布推送证书选择 apple push notification service ssl (sandbox & production)
其他证书不是很常用,可以自行百度各种证书说明
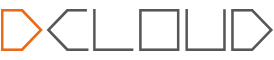



1 个评论
要回复文章请先登录或注册