一. 前言
我之前使用 uni-app 和 uniCloud 开发了一款软考刷题应用,在这个应用中,我使用了抽屉组件来实现一些功能,切换题库,如下图所示:
在移动应用开发中,抽屉(Drawer)是一种常见的界面设计模式,这个组件可以在需要侧边导航或者额外信息展示的地方使用。它允许用户通过侧滑的效果打开一个菜单或额外的内容区域。
这种设计不仅能够节省屏幕空间,还能提供一种直观的交互方式。
例如,在电商应用中,可以将购物车或分类列表放在抽屉里;在新闻阅读器中,可以放置频道选择等;而在有题记刷题软件中,我主要用于题库的选择功能。
本文将介绍如何使用 uni-app 框架来实现一个简单的抽屉组件:DrawerWindow。文末提供完整的代码示例,让你能够轻松地在 uni-app 中实现抽屉效果。
看新机会的
技术大厂,待遇之类的给的还可以,就是偶尔有加班(放心,加班有加班费)
前后端测试捞人,多地有空位,感兴趣的可以试试~
二. 实现分析
Vue 组件的结构通常由三个主要部分组成:模板(<template>)、脚本(<script>)和样式(<style>),标准的的单文件组件(SFC)结构。
uni-app 也是如此,在这个组件中,我们也将使用 Vue 的单文件组件(SFC)结构,这意味着我们将在一个 .vue 文件中同时包含模板、脚本和样式。
接下来我们按照这个格式来简单实现一下。
-
- 模板页面 (<template>)
首先,模版页面是很简单的部分,我们需要创建一个基础的 Vue 组件,该组件包含了主页面、抽屉内容和关闭按钮三个部分。以下是组件的模板代码:
<template>
<view class="drawer-window-wrap">
<scroll-view scroll-y class="DrawerPage" :class="{ show: modalName === 'viewModal' }">
<!-- 主页面 -->
<slot></slot>
</scroll-view>
<!-- 关闭抽屉 -->
<view class="DrawerClose" :class="{ show: modalName === 'viewModal' }" @tap="hide">
<u-icon name="backspace"></u-icon>
</view>
<!-- 抽屉页面 -->
<scroll-view scroll-y class="DrawerWindow" :class="{ show: modalName === 'viewModal' }">
<slot name="drawer"></slot>
</scroll-view>
</view>
</template>
- 模板页面 (<template>)
在模板部分,我们主要定义了三个主要元素:主页面、关闭按钮和抽屉页面。每个元素都有一个class绑定,这个绑定会根据 modalName 的状态来决定是否添加 .show 类。
主页面 (<scroll-view class="DrawerPage">):
这个滚动视图代表应用的主要内容区域。
当抽屉打开时,它会被缩小并移向屏幕右侧。
提供默认插槽 <slot></slot>,允许父组件传递自定义内容到这个位置。
关闭按钮 (<view class="DrawerClose">):
位于屏幕右侧的一个透明背景层,当点击时触发 hide() 方法来关闭抽屉。
包含了一个图标 <u-icon name="backspace"></u-icon>,这里使用的是 uView UI 库中的图标组件。你可以选用其他组件库里的图标或者图片。
抽屉页面 (<scroll-view class="DrawerWindow">):
这是抽屉本身的内容区域,通常包含菜单或其他附加信息。
同样地,定义特有的插槽名称,<slot name="drawer"></slot> 允许从外部插入特定的内容。
抽屉默认是隐藏的,并且当显示时会有动画效果。
在这里,我们主要使用了 <slot> 元素来定义可以插入自定义内容的位置。modalName 属性用来控制抽屉的状态。
- 逻辑处理 (<script>)
接下来,逻辑处理其实也很简单,主要会定义打开和关闭抽屉的方法:
javascript 代码解读复制代码<script>
export default {
data() {
return {
modalName: null
}
},
methods: {
// 打开抽屉
show() {
this.modalName = 'viewModal';
},
// 关闭抽屉
hide() {
this.modalName = null;
}
}
}
</script>
数据 (data):
modalName: 用于控制抽屉状态的数据属性。当它的值为 'viewModal' 时,表示抽屉处于打开状态;否则,抽屉是关闭的。
方法 (methods):
show(): 将 modalName 设置为'viewModal',从而通过 CSS 样式控制抽屉显示。
hide(): 将 modalName 重置为 null,控制抽屉隐藏。
当调用 show() 方法时,modalName 被设置为 'viewModal',这会触发 CSS 中的 .show 类,从而显示抽屉;反之,调用 hide() 方法则会隐藏抽屉。
- 样式设计 (<style>)
在这个组件中,其实要做好的在样式部分,主要是显示抽屉的动画部分。在主页面,我们主要定义了三个主要的样式类:主页面、关闭按钮和抽屉页面。
主页面样式 (DrawerPage):
初始状态下占据整个屏幕宽度和高度。
当抽屉打开时(即有.show类),页面会缩小并移动到屏幕右侧 85%的位置,同时增加阴影效果以模拟深度。
关闭按钮样式 (DrawerClose):
默认情况下是不可见且不响应用户交互的。
当抽屉打开时,按钮变为可见并可点击,提供了一种关闭抽屉的方式。
抽屉页面样式 (DrawerWindow):
初始状态下位于屏幕左侧外侧,不显示也不响应交互。
当抽屉打开时,抽屉平滑滑入屏幕内,变得完全可见且可以与用户互动。
动画与过渡
所有的 .show 类都带有 transition: all 0.4s;,这使得任何属性的变化都会有一个 0.4 秒的平滑过渡效果。
抽屉和主页面的 transform 属性被用来控制它们的位置和大小变化。
opacity 和 pointer-events 属性确保在不需要时抽屉不会影响用户的操作。
如下代码所示,我们主要添加一些 CSS 样式来实现平滑的过渡效果以及视觉上的美观:
scss 代码解读复制代码<style lang="scss">
// 省略其他样式...
.DrawerPage.show,
.DrawerWindow.show,
.DrawerClose.show {
transition: all 0.4s;
}
.DrawerPage.show {
transform: scale(0.9, 0.9) translateX(85vw);
box-shadow: 0 0 60rpx rgba(0, 0, 0, 0.2);
}
.DrawerWindow.show {
transform: scale(1, 1) translateX(0%);
opacity: 1;
pointer-events: all;
}
.DrawerClose.show {
width: 15vw;
color: #fff;
opacity: 1;
pointer-events: all;
}
</style>
以上的这些样式确保了当抽屉显示或隐藏时有流畅的动画效果,并且在不需要的时候不会影响用户的交互。
三. 完整代码
- 完整抽屉组件,复制可使用
html 代码解读复制代码<template>
<view class="drawer-window-wrap">
<scroll-view scroll-y class="DrawerPage" :class="modalName == 'viewModal' ? 'show' : ''">
<!-- 主页面 -->
<slot></slot>
</scroll-view>
<!-- 关闭抽屉 -->
<view class="DrawerClose" :class="modalName == 'viewModal' ? 'show' : ''" @tap="hide()">
<u-icon name="backspace"></u-icon>
</view>
<!-- 抽屉页面 -->
<scroll-view scroll-y class="DrawerWindow" :class="modalName == 'viewModal' ? 'show' : ''">
<slot name="drawer"></slot>
</scroll-view>
</view>
</template>
<script>
export default {
data() {
return {
modalName: null
}
},
methods: {
// 打开抽屉
show() {
this.modalName = 'viewModal'
},
// 关闭抽屉
hide() {
this.modalName = null
}
}
}
</script>
<style lang="scss">
page {
width: 100vw;
overflow: hidden !important;
}
.DrawerPage {
position: fixed;
width: 100vw;
height: 100vh;
left: 0vw;
background-color: #f1f1f1;
transition: all 0.4s;
}
.DrawerPage.show {
transform: scale(0.9, 0.9);
left: 85vw;
box-shadow: 0 0 60rpx rgba(0, 0, 0, 0.2);
transform-origin: 0;
}
.DrawerWindow {
position: absolute;
width: 85vw;
height: 100vh;
left: 0;
top: 0;
transform: scale(0.9, 0.9) translateX(-100%);
opacity: 0;
pointer-events: none;
transition: all 0.4s;
background-image: linear-gradient(45deg, #1cbbb4, #2979ff) !important;
}
.DrawerWindow.show {
transform: scale(1, 1) translateX(0%);
opacity: 1;
pointer-events: all;
}
.DrawerClose {
position: absolute;
width: 40vw;
height: 100vh;
right: 0;
top: 0;
color: transparent;
padding-bottom: 50rpx;
display: flex;
align-items: flex-end;
justify-content: center;
background-image: linear-gradient(90deg, rgba(0, 0, 0, 0.01), rgba(0, 0, 0, 0.6));
letter-spacing: 5px;
font-size: 50rpx;
opacity: 0;
pointer-events: none;
transition: all 0.4s;
}
.DrawerClose.show {
opacity: 1;
pointer-events: all;
width: 15vw;
color: #fff;
}
</style>
- 在父组件中使用抽屉组件
在父组件中,可以通过以下简单的代码使用它,你可以继续进行丰富:
html 代码解读复制代码<template>
<drawer-window ref="drawerWindow">
<view class="main-container" @click="$refs.drawerWindow.show()">
主页面,点击打开抽屉
</view>
<view slot="drawer" class="drawer-container"> 抽屉页面 </view>
</drawer-window>
</template>
<script>
export default {}
</script>
<style lang="scss" scoped>
.main-container,
.drawer-container {
font-weight: 700;
font-size: 20px;
text-align: center;
color: #333;
padding-top: 100px;
}
</style>
以上代码的实现效果如下图所示:
四. 小程序体验
以上的组件,来源于我独立开发的软考刷题小程序中的效果,想要体验或软考刷题的掘友可以参考以下文章,文末获取:
软考小工具重磅更新啦!最好用的软考刷题工具
五. 结语
通过以上步骤,我们已经构建了一个基本的抽屉组件。当然,你也可以根据具体的应用场景对这个组件进行进一步的定制和优化。
——转载自作者:前端梦工厂
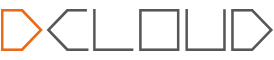



0 个评论
要回复文章请先登录或注册