HBuilder对前端代码的调试方式有边改边看、真机运行、webkit remote debug真机调试3种。webkit remote debug其实是google、apple官方提供的服务,本文主要介绍google的chrome下如何调试Android手机上webview里运行的网页。
系列文章目录导航:
- 调试方式介绍一 边改边看
- 调试方式介绍二 真机运行
- [调试方式介绍三 webkit remote debug之Chrome调试Android手机]
- 调试方式介绍四 webkit remote debug之Safari调试iOS手机
Chrome调试Android手机之概述
调试是软件开发过程中很重要的环节,它能帮助开发者快速的定位和解决开发过程中碰到的问题。对于HTML5的开发,大家都知道Chrome的DevTools工具有强大的功能和友好的用户体验,不仅能快速方便调试JavaScript、检查HTML页面DOM结构、实时同步更新元素CSS样式,还能跟踪分析页面资源加载性能等问题。对于移动平台的开发者来说,从Android4.4开始,也可以通过Chrome的DevTools工具连接设备对于应用进行调试。
调试效果如图所示:
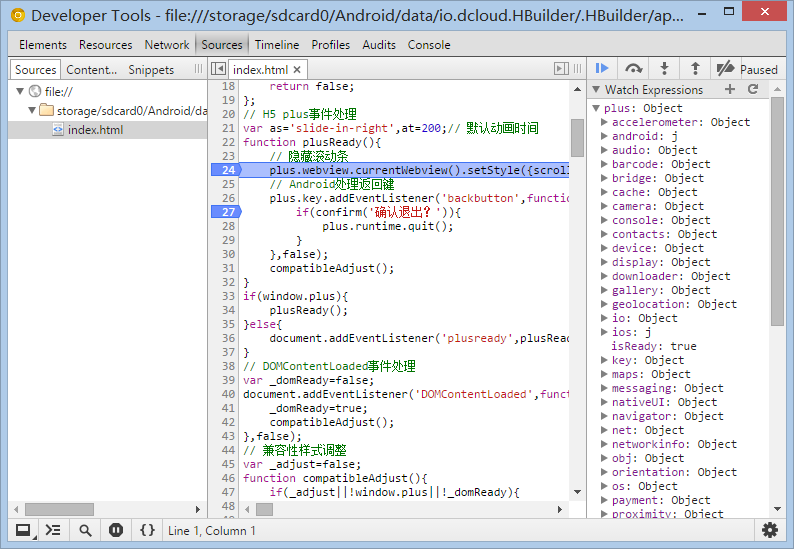
软件要求
- Android设备或模拟器的系统版本为4.4及以上;
真机调试环境
如果你有Android设备,并且系统是4.4以上版本,那么可以直接使用Chrome连接进行调试。
检测设备版本
打开系统“设置”-> “关于”,查看Android版本:
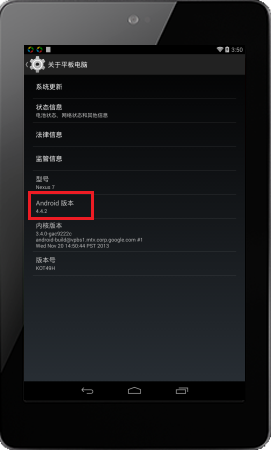
Android版本必需是4.4及以上,否则无法进行应用调试。请参考“模拟器调试环境”章节使用模拟器进行应用调试。
显示开发者选项
Android设备默认“开发者选项”是隐藏的,需要打开“设置”-> “关于”页面,多次(7次)点击“版本号”项,返回到“设置”页面可显示“开发者选项”:
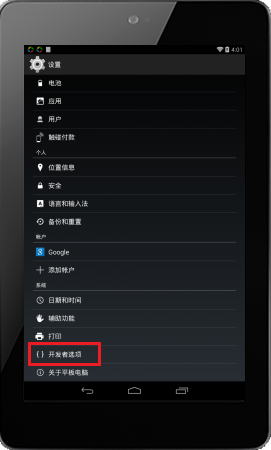
点击“开发者选项”,打开“开发者选项”设置页面。
开启USB调试
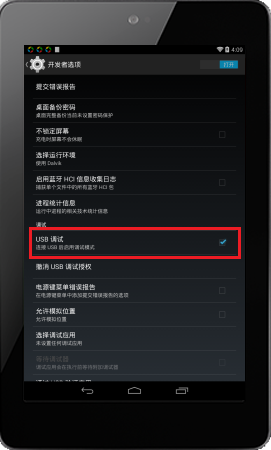
连接PC
Android设备通过USB数据线连接到PC,如果系统无法正确识别,则需要安装驱动,通常可到设备制造商的官方网站下载安装。也可使用第三方手机助手软件安装,如“360手机助手”、“应用宝”等。
PC识别到设备后,这时可通过HBuilder的真机运行功能进行连接并安装HBuilder应用。
使用HBuilder调试
在HBuilder最新版里,点运行菜单,或者HBuilderX的视图菜单,点里面的“打开Webview调试模式”。
确保手机连接正常、确保启动了可调试的app,那么右侧或底部会列出可调试的页面。点击调试/inspect即可打开chrome控制台进行调试。
注意:chrome83起调整了协议。HBuilderX2.8起适配了新协议。如果你的chrome升级到83以上版本,需更新HBuilderX到2.8+才能正常使用
================================================
正常情况下,开发者阅读到此结束。后续文档是Android模拟器的安装教程和不使用HBuilder调试而使用chrome调试的教程
================================================
================================================
附录:Android模拟器调试环境
如果你没有Android手机,又想调试Android应用,那么你需要安装Google官方的Android模拟器。
注意三方模拟器如genymotion、海马玩、Bluestacks蓝叠等模拟器只能真机运行,不能debug调试。
下文仅介绍Google官方模拟器的安装方法。由于Google经常更新,也建议开发者随时关注网上的其他更新教程。
如果没有Android4.4及以上版本设备,可以配置Android模拟器来调试。Android模拟器一直都以运行速度慢著称,其实官方已经提供解决方案使用Intel HAXM技术来加速,使得模拟器运行速度有大幅的提升。
硬件要求
- CPU支持Intel VT技术(AMD CPU无法使用HAXM加速);
- 内存推荐4G;
- Window XP/Vista/7/8(32/64-bit),推荐Windows 7/8(64-bit)。
网络要求
使用Google的服务,不得不付出的代价就是要准备好翻墙工具。
模拟器安装更新和调试初始化时都必须翻墙。
无条件翻墙的同学可以尝试修改本机host的方法来访问Google相关服务,host内容参考google-hosts,注意及时更新:)
ADT工具
配置模拟器调试环境需要安装ADT工具,如果已经配置过android开发环境,则可跳过此章节。
下载ADT工具
Android模拟器开发环境需通过ADT工具进行安装,这里不需要下载完整的ADT Bundle,使用独立ADT工具即可:
-
进入官网下载Android SDK Tools
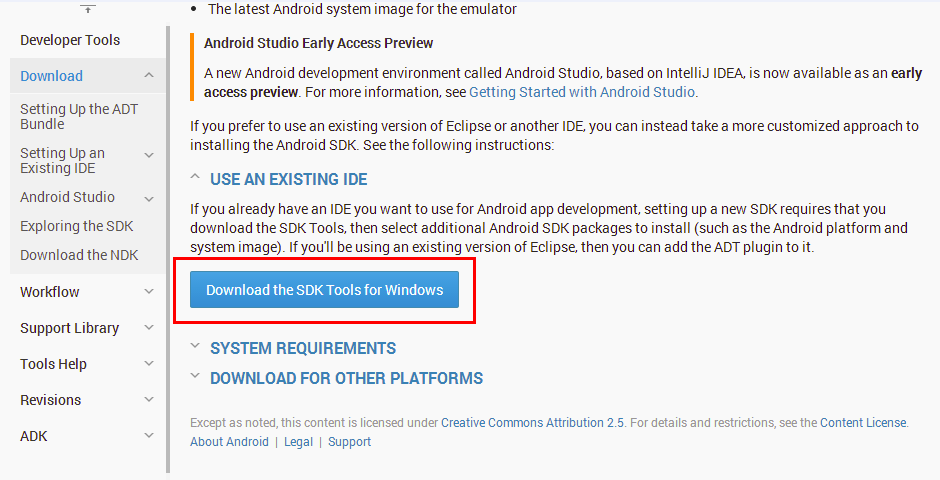
选择windows平台下的独立ADT插件安装包。 -
同意使用条款和条件
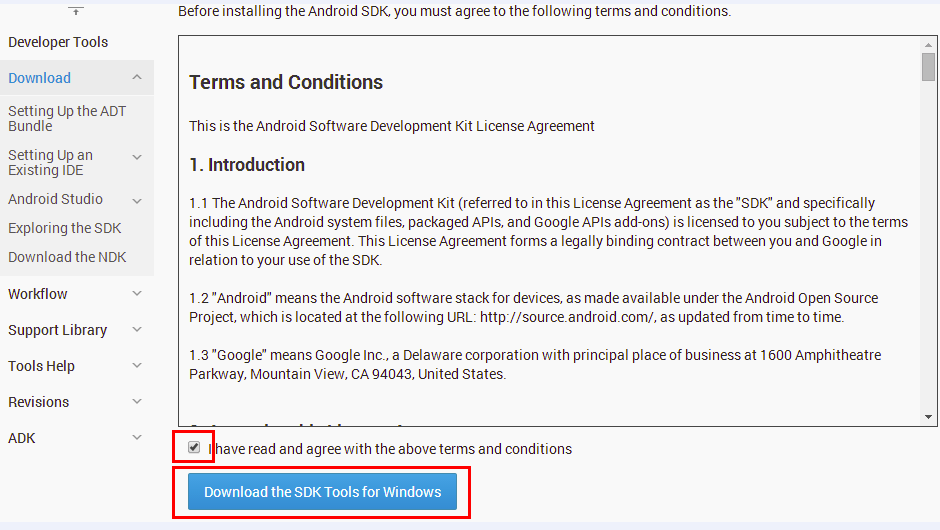
点击下载按钮。 -
保存安装包
目前版本为22.6.2,保存到本地为:installer_r22.6.2-windows.exe。
安装ADT工具
-
双击运行保存的ADT安装文件(install_r22.6.2-windows.exe),开始安装
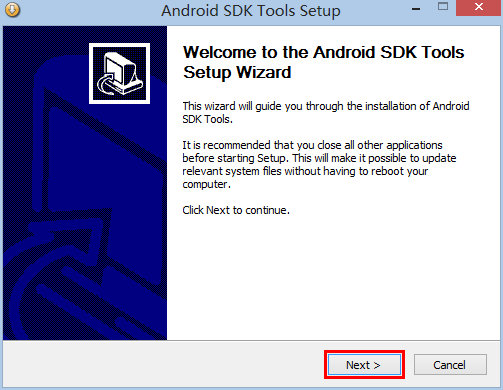
选择下一步“Next”。 -
配置JDK环境
如果已经安装了JDK环境,则提示确认:
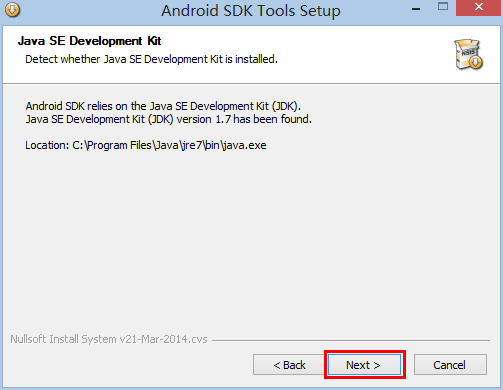
直接选择下一步“Next”。
如果没有安装过JDK,则会提示没有找到:
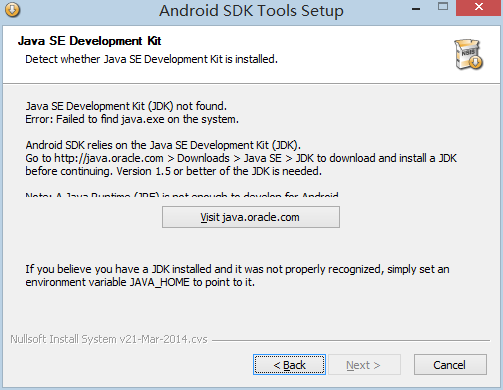
需安装JDK,并设置JAVA_HOME环境变量,完成后重新运行ADT安装文件。 -
选择用户
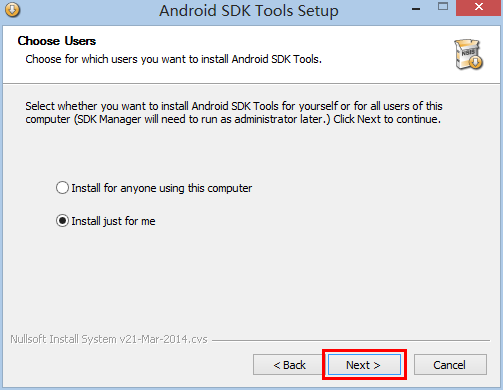
选择默认值,仅当前用户使用即可,选择下一步“Next”。 -
选择安装目录
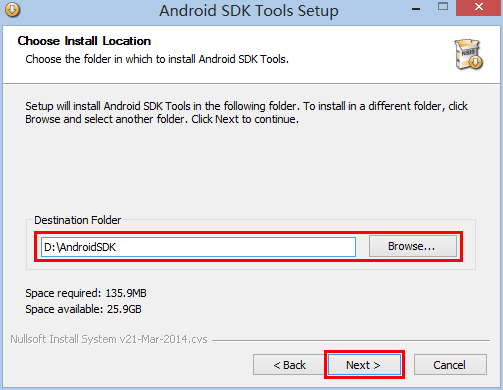
选择非系统盘目录(如“D:\AndroidSDK”),确保有足够的磁盘空间安装SDK及模拟器文件(至少需要1G的空间)。选择下一步“Next”。 -
选择开始菜单目录
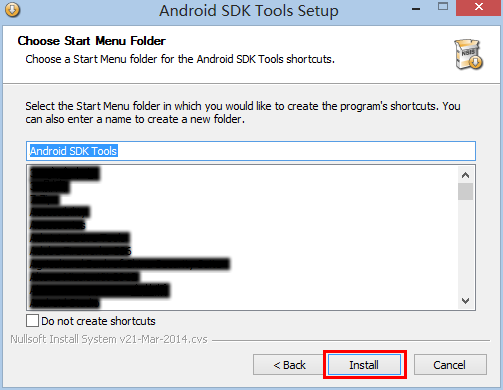
保持默认值,选择下一步“Next”。 -
解压安装
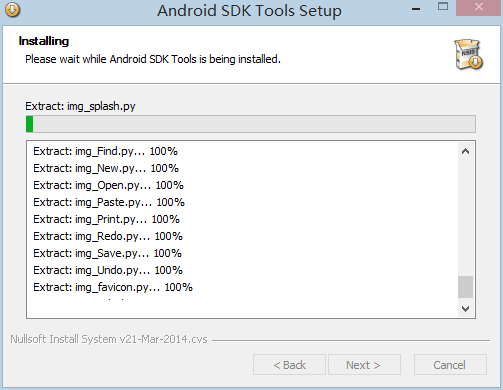
完成后,选择下一步“Next”:
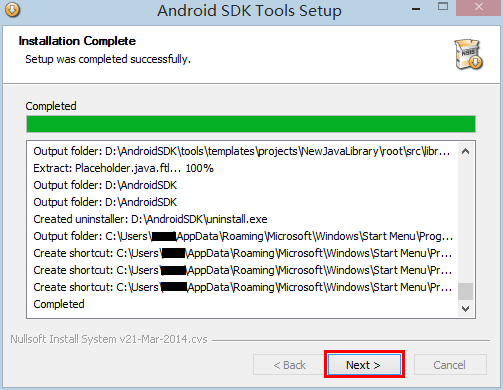
-
完成安装
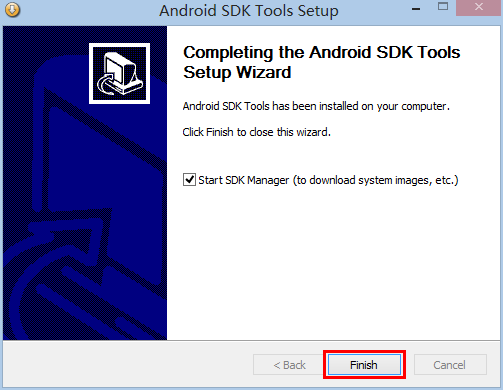
选择立即启动SDK管理器(Android SDK Manager),选择下一步“Next”,完成ADT工具的安装。
如未立即启动,可在Android SDK根目录(如“D:\AndroidSDK”),双击运行“SDK Manager.exe”程序。
下载SDK和模拟器
安装ADT工具后,启动SDK管理程序对各版本编译工具、SDK、模拟器、插件进行管理,如升级、安装、卸载等。如果已经下载了SDK和模拟器,可跳过此章节。
-
更新SDK列表
启动SDK管理程序后会自动获取最新的工具、SDK、模拟器及扩展插件列表。
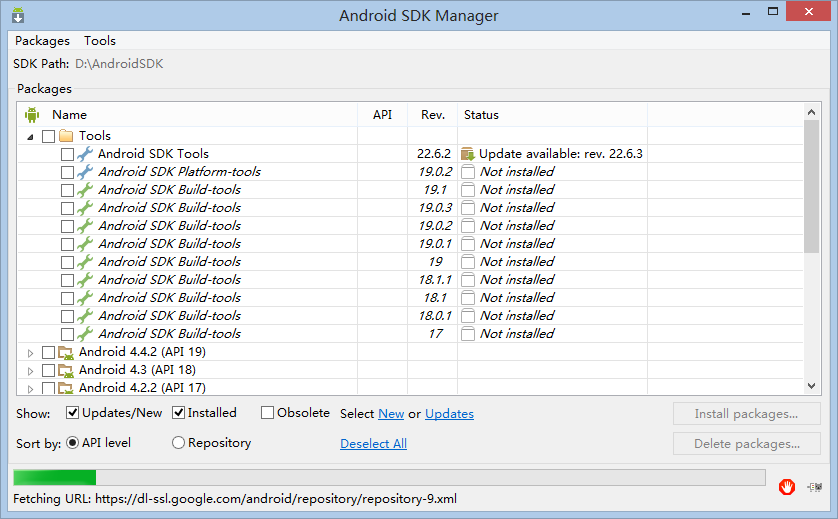
-
列表更新完成
更新完成后,显示日志:
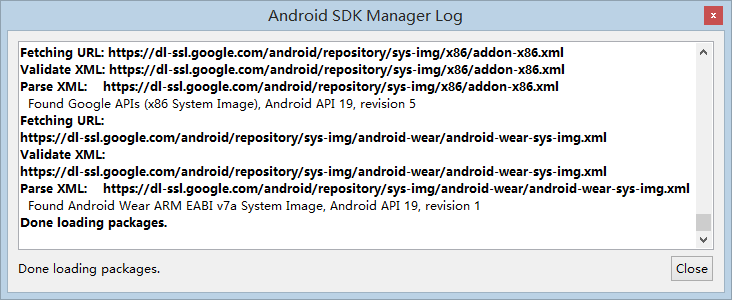
-
选择下载项
使用Intel HAXM加速模拟器,必须选择以下项下载:
| 目录 | 项 | 用途 |
|---|---|---|
| Tools | Android SDK Platform-tools | Android平台工具,基础组件 |
| Android 4.4.2(API19) | SDK Platform | Android4.4.2 SDK,模拟器基础组件 |
| Android 4.4.2(API19) | Intel x86 Atom System Image | Inter x86平台的Android4.4.2模拟器镜像文件 |
| Extras | Intel x86 Emulator Accelerator (HAXM installer) | Inter x86平台Android模拟器硬件加速程序 |
选择好下载项后,如下图所示:
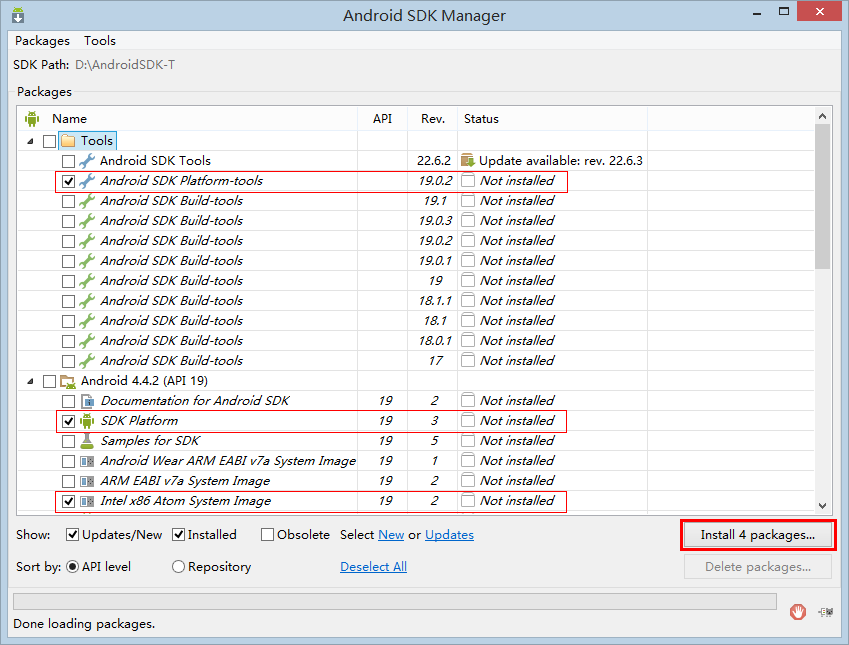
选择“Intall 4 Packages...”,开始下载安装。
-
接受许可协议
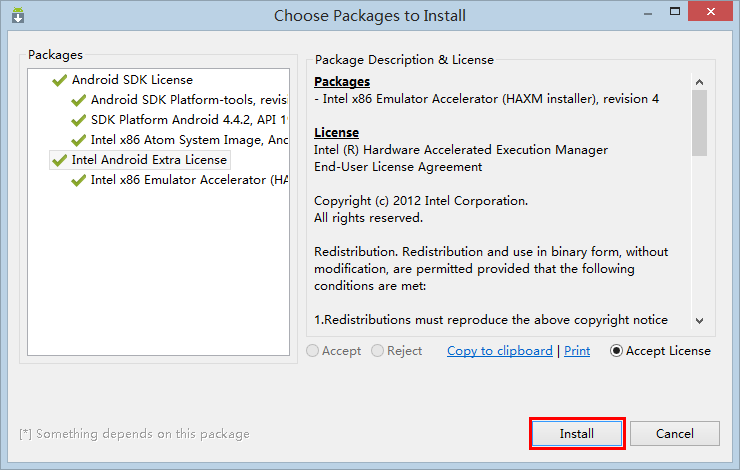
分别选择右侧packages列表中的项后,选中“Accept License”接受许可协议。然后点击“Install”,开始下载。 -
开始下载
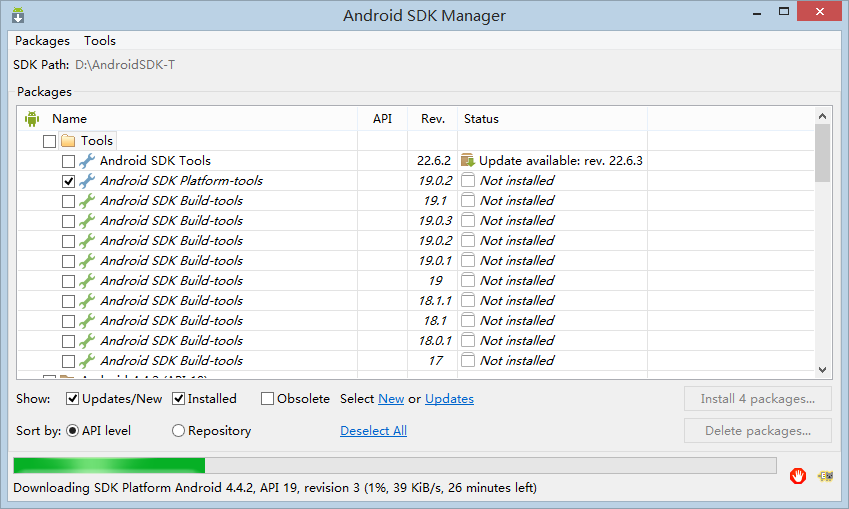
由于SDK和模拟器镜像文件比较大,下载时间会比较长,而且国内访问google官方网站不太稳定,经常提示下载失败:
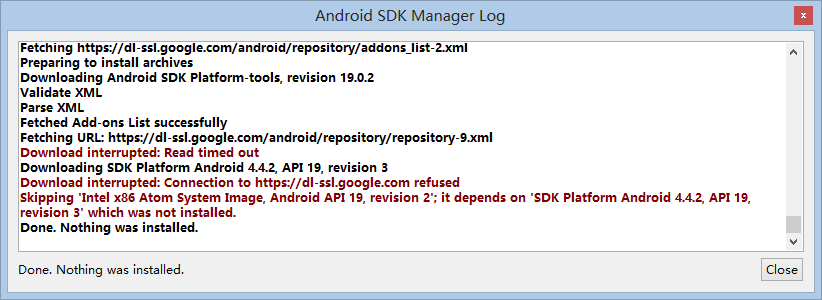
关闭提示对话框,重新下载,或者翻墙后再尝试下载。
安装Intel X86HAXM
下载Intel X86 HAXM插件后,需要到下载目录运行安装程序进行安装,目录为: “%ADT安装目录%\extras\intel\Hardware_Accelerated_Execution_Manager\”。双击运行intelhaxm.exe进行安装,目前新版本为1.0.8,如果已经安装过低版本,建议升级。
-
开始安装
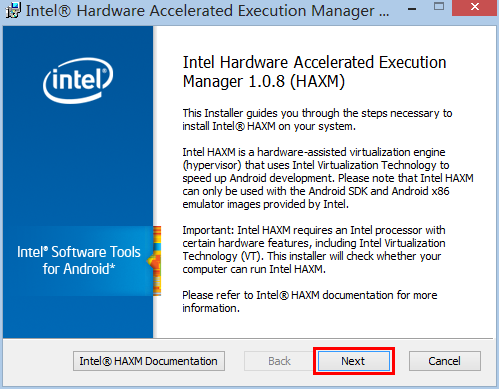
选择下一步“Next”。 -
配置HAXM使用最大内存
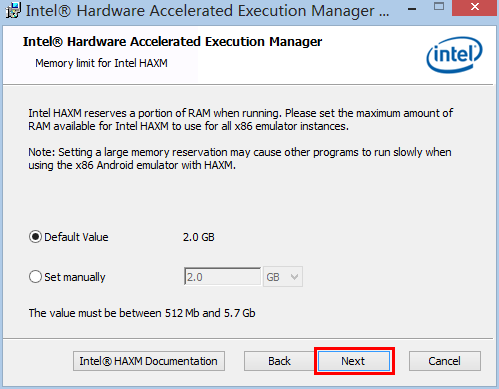
安装程序会自动计算推荐值,使用默认值,选择下一步“Next”。 -
确认配置
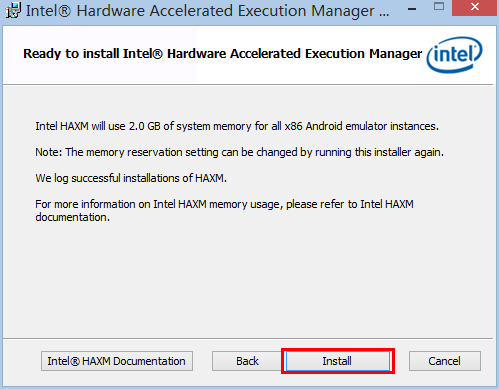
选择下一步“Next”。 -
完成安装
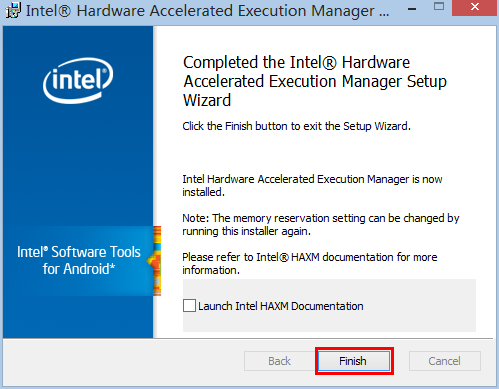
创建模拟器
ADT工具带Android模拟器管理程序(Android Virtual Device Manager),可在Android SDK根目录(如“D:\AndroidSDK”),双击运行“AVD Manager.exe”程序。
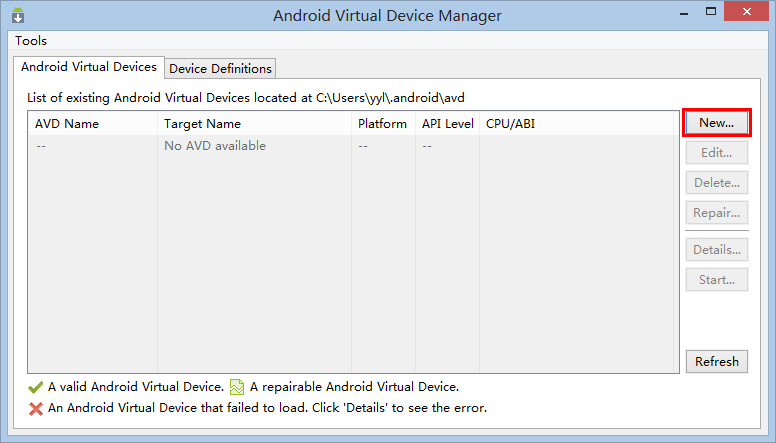
由于没有创建过模拟器,在列表中显示无可用模拟器,点击“New...”开始新建模拟器。
- 新建模拟器
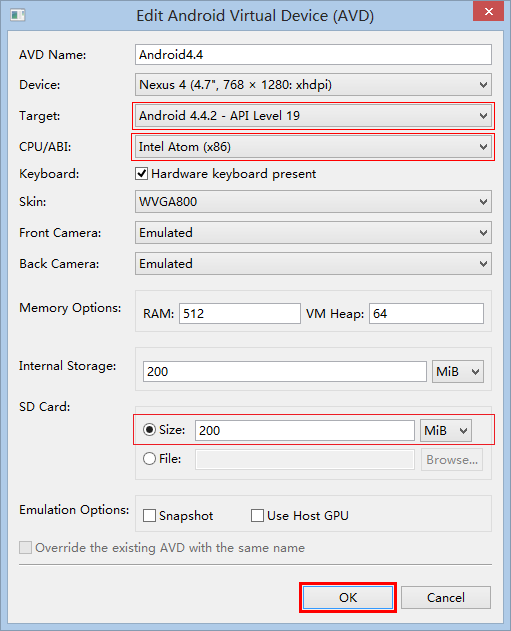
| 项 | 说明 |
|---|---|
| AVD Name | 模拟器名称,根据爱好输入 |
| Device | 模拟设备,根据爱好选择,建议根据显示器分辨率来选择,大显示器选择则高分比率模拟器 |
| Target | 选择“Android 4.4.2 - API Level 19” |
| CPU/ABI | 选择“Intel Atom (x86)” |
| Skin | 模拟器皮肤,根据爱好选择,推荐选择WVGA800 |
| Front Camera | 前置摄像头,用不到就选“None”,模拟摄像头就选“Emulated”,使用PC的摄像头就选“WebCam0” |
| Back Camera | 后置摄像头,与前置摄像头选择类似 |
| Memory Options | 内存大小,根据PC内存大小设置,推荐RAM:512;Heap:64 |
| Internal Storage | 内部存储器大小,根据PC系统盘空间大小设置,推荐200M |
| SD Card | SD卡存储器大小,根据PC系统盘空间大小设置,推荐200M |
注意务必设置好SD Card,否则无法真机运行。
设置完成后,点击“OK”。
-
确认配置
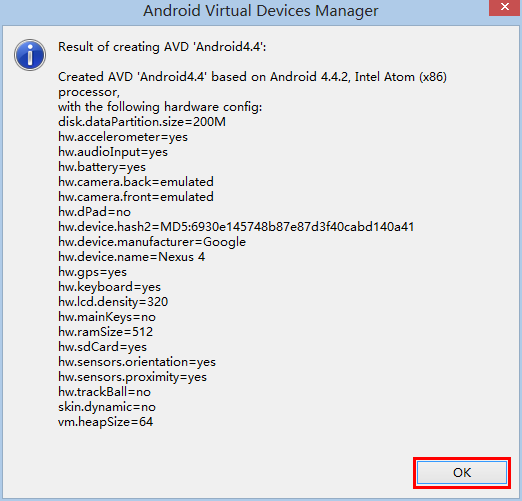
-
创建完成后在模拟器列表中显示
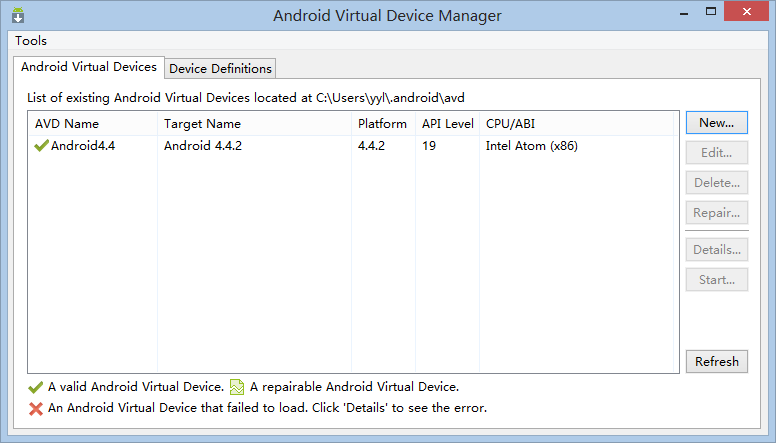
启动模拟器
创建完模拟器,每次启动Android模拟器管理程序都能在列表中显示:
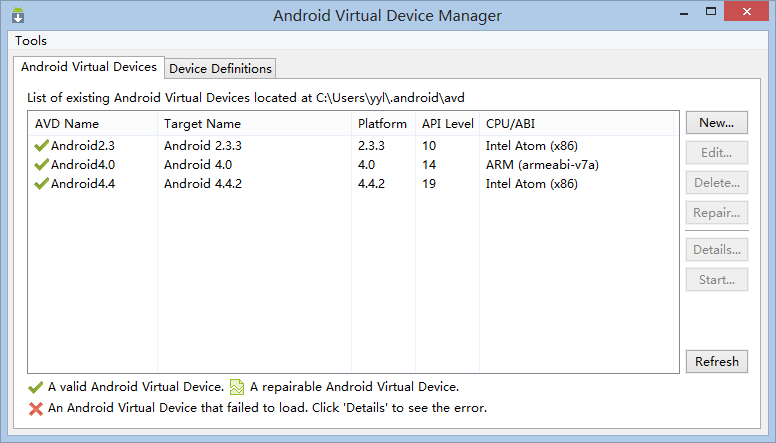
-
启动模拟器
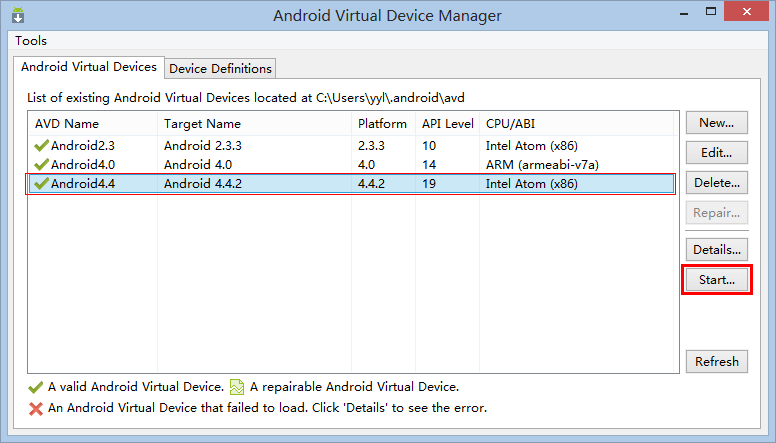
选择“Android4.4.2”模拟器,点击“Start...”启动。 -
设置启动配置信息
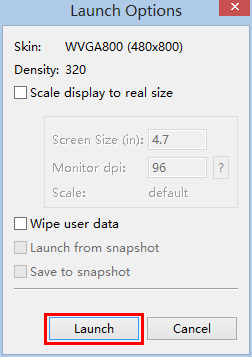
| 项 | 说明 |
|---|---|
| Scale Display to real size | 是否缩放到设置的模拟器分辨率,在PC分辨率低时使用 |
| Wipe user data | 是否擦除用户数据,重置模拟器时使用 |
点击“Launch”启动。
-
等待加载模拟器
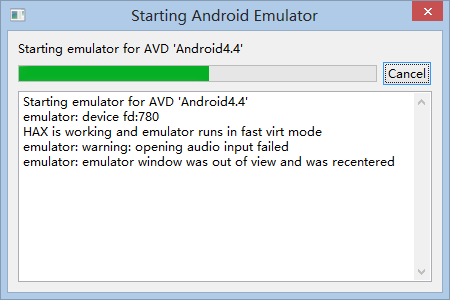
PC的配置决定速度,耐心等待模拟器的启动。 -
完成启动模拟器
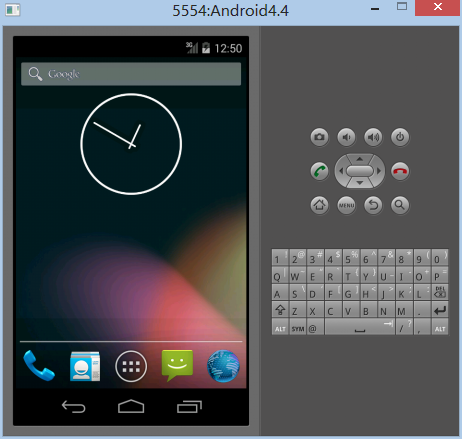
模拟器配置完毕,这时可通过HBuilder的真机运行功能进行连接,参考后面“应用调试”章节。
附录:使用chrome调试webview
配置完模拟器或真机调试环境后,可通过Chrome的DevTools工具快速调试HBuilder开发的移动应用。
安装HBuilder应用
启动HBuilder后会自动检测连接到PC上的设备(模拟器或真机),创建“移动App”后,可通过以下方式在设备上安装HBuilder应用进行调试:
运行的快捷键是Ctrl+R。也可以通过鼠标操作(注意下图中run in device的按钮在新版中已经不存在了,只需点击手机即可)
-
通过“运行”菜单启动
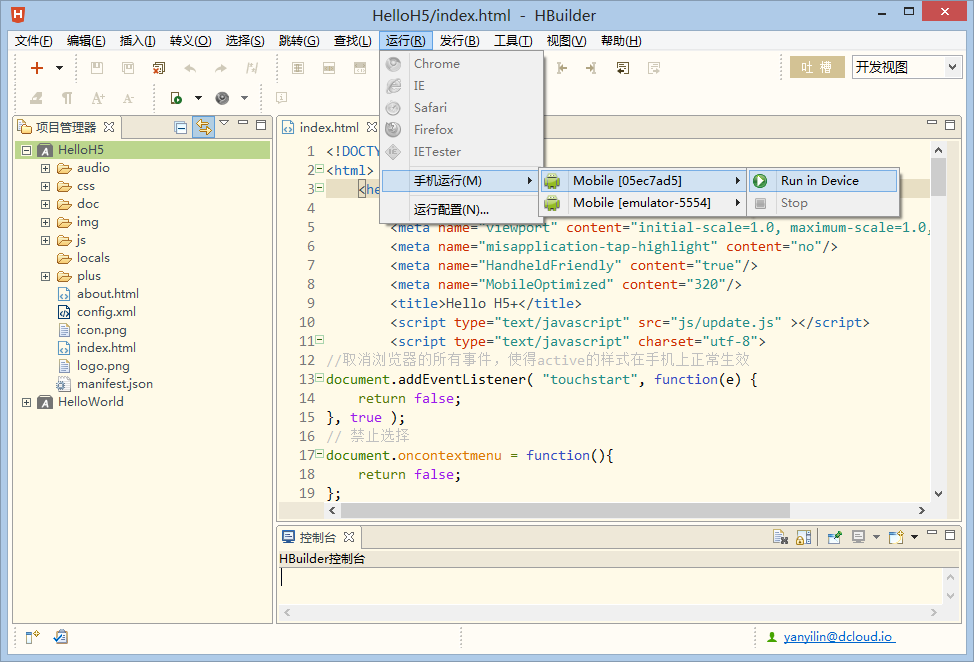
-
通过工具栏启动
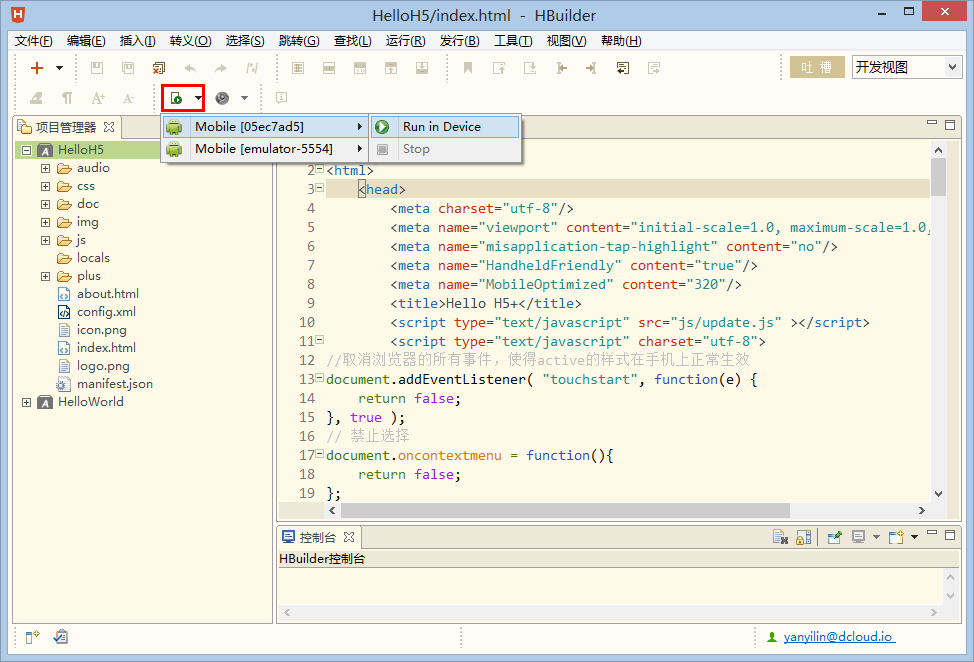
设备上安装完HBuilder应用后,会同步应用资源并自动运行。 -
模拟器
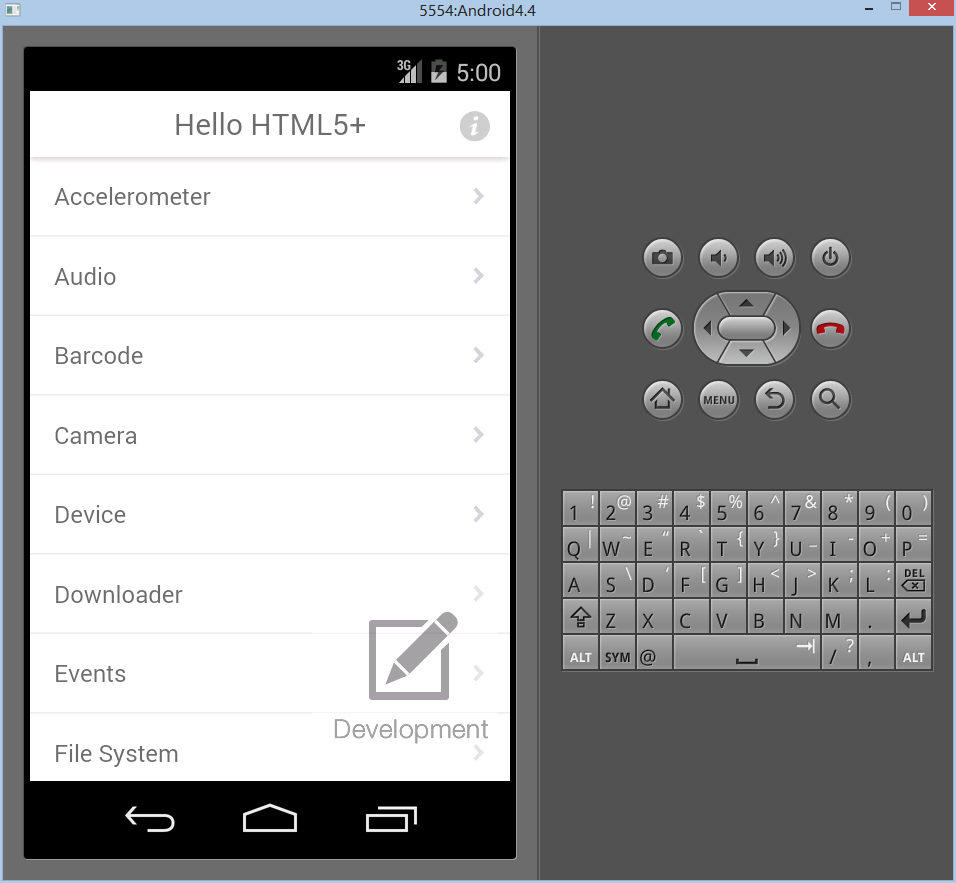
-
真机
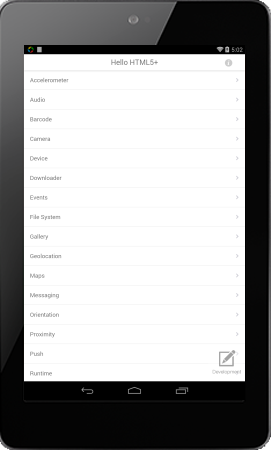
应用启动后则可通过Chrome的DevTools工具连接进行调试。
使用Chrome调试
我们推荐开发者直接使用HBuilder的调试,详见上文。这样可以免翻墙。
如果你不使用HBuilder的调试,而要自己使用chrome调试,可以看这里的教程,注意要翻墙。
检测Chrome版本号
Chrome 30及以上版本才支持Android设备调试,打开Chrome的关于页面查看:
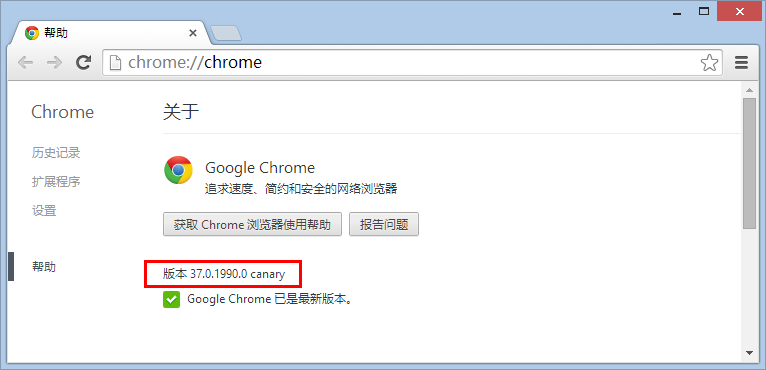
要求最低Chrome30以上版本,如果版本太低则需更新版本,推荐使用最新版本。
打开设备检查页面
在Chrome地址栏,输入“chrome://inspect”或通过“菜单”->“工具”->“检查设备”打开设备检查页面:
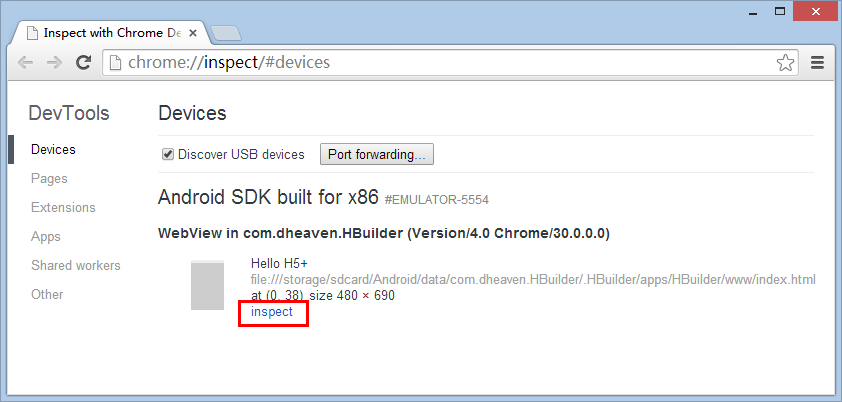
DevTools工具会自动检测已连接设备运行的可调试页面列表,点击对应页面的“inspect”链接打开调试页面。
如果上图界面没有显示可调试的手机,请重新根据上文提到的方法检查手机的usb调试模式或驱动安装情况。同时注意Android4.4以下的手机无法调试,注意海马玩等模拟器无法调试。
如果上图界面有手机,但没有可调试的app,可能的原因如下:
- 手机端需要调试的HBuilder基座或其他app并没有启动或没有运行任何html页面;
- 要调试的app拒绝了调试请求。HBuilder调试基座是默认开放调试请求的,但云打包或本地打包的app默认是关闭调试请求的。云打包是在manifest里配置是否允许调试,具体请查询manifest配置指南,本地打包也要配置debug="true",具体需要看本地打包配置环境。
点击"inspect"时,如果遇到启动了一个白屏界面,说明被墙了。因为此服务需要连接google的服务器
一般情况下,只在第一次使用"inspect"时需要翻墙,以后会缓存在本地。
开发者可以使用三方翻墙服务,但注意并不是可以访问google.com就可以使用chrome调试,有些翻墙软件支持的dns并不全。关键是要ping通chrometophone.appspot.com(此url可能随google调整服务而变化)。
还有一个简单易行的方法是修改本机host。这里提供一些host清单。https://github.com/racaljk/hosts,注意及时更新。于2016年7月25日亲测可行,注意此host文件涉及的国外域名很多,不需要的dns解析可以删除)
注意host文件修改在window下需要管理员权限,具体方法本文不讲述请自行百度。
页面调试
打开调试页面后DevTools会自动加载相关资源,调试页面操作方式与普通html调试页面完全一致。
-
在Elements下查看DOM结构
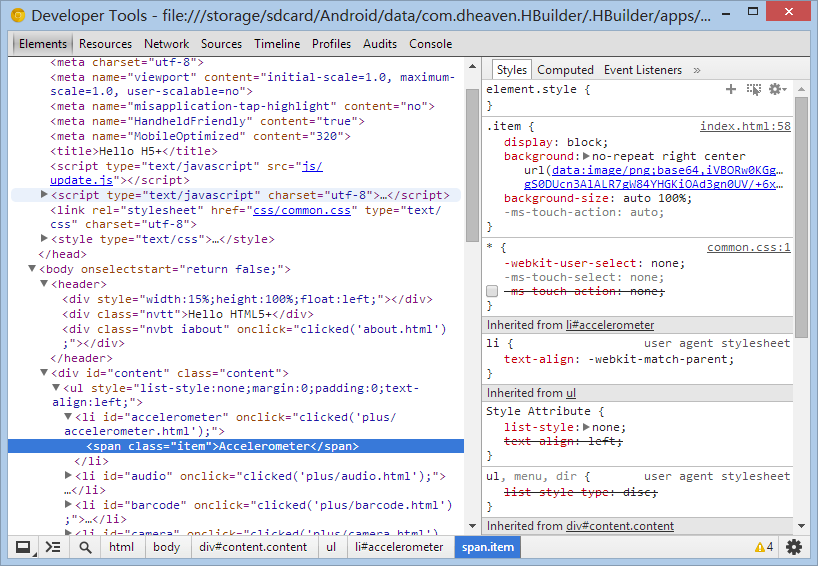
选中DOM元素后,在设备上会高亮显示,右侧Styles下修改CSS属性可即时生效:
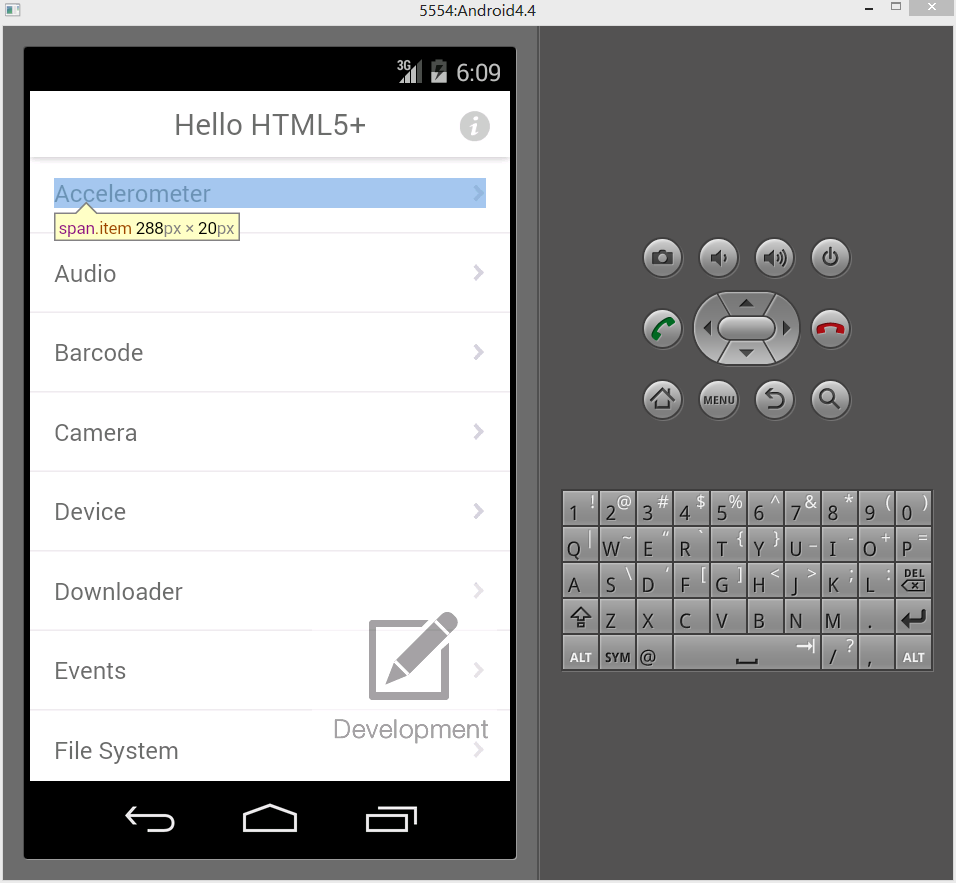
-
在Sources下断点调试JavaScript
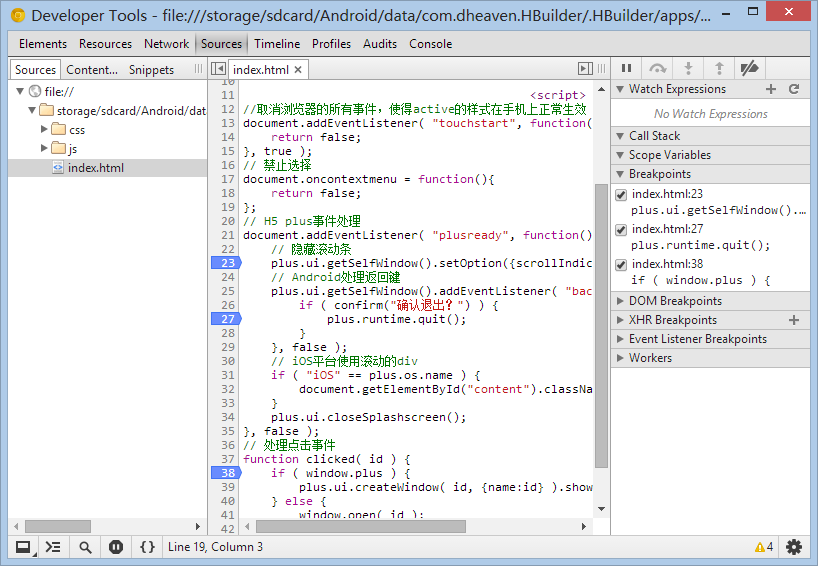
按F5可重新加载页面,重新开始调试。
注意:每个Webview在chrome候选调试列表里是不同的列表,需要单独点inspect。当你inspect WebviewA时,点击了一个按钮,打开了WebviewB,此时若要调试B,需要返回chrome://inspect/#devices页面,找到WebviewB,然后点inspect。
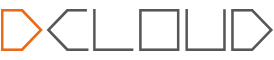



108 个评论
要回复文章请先登录或注册
ccblandy
吃着炸鸡看球赛
天胜
天胜
DCloud_App_Array (作者)
Oliverlee
Oliverlee
真的老白
淡定如风
淡定如风