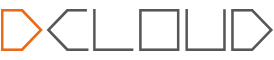微信公众号文章页面代码

<!DOCTYPE html>
<!-- saved from url=(0229)http://mp.weixin.qq.com/s?__biz=MzI1NDQwMTgzOQ==&tempkey=zVLAk1I4T2jp1%2BbKhSOYJnCl%2F3VuPfj0URnQvjTt3skOkDJ%2BeTzFcvi4GPY3i%2BHFoV877ma9JIwiKTzAMriQIVH%2BPcc8xbDt4HSHgxA2cWU%2FmqqET2YbQmQ9CxBiF6MS3I1hGohOy4F7TSTlxNZBXA%3D%3D&#rd -->
<html>
<head>
<meta http-equiv="Content-Type" content="text/html; charset=UTF-8">
<meta http-equiv="X-UA-Compatible" content="IE=edge">
<meta name="viewport" content="width=device-width,initial-scale=1.0,maximum-scale=1.0,user-scalable=0">
<meta name="apple-mobile-web-app-capable" content="yes">
<meta name="apple-mobile-web-app-status-bar-style" content="black">
<meta name="format-detection" content="telephone=no">
<script nonce="MOONSAFE_NONCE_1469070959" type="text/javascript">
window.__nonce_str = "MOONSAFE_NONCE_1469070959"
if (location.href.indexOf("safe=0") == -1 && window.__nonce_str) {
window.__moonsafe_csp_offset || (window.__moonsafe_csp_offset = 18);
document.write('<meta http-equiv="Content-Security-Policy" content="script-src https: \'unsafe-inline\' \'unsafe-eval\' *.qq.com *.weishi.com' + (window.__nonce_str ? ' \'' + window.__nonce_str + "\'" : "") + '">');
}
</script>
<meta http-equiv="Content-Security-Policy" content="script-src https: 'unsafe-inline' 'unsafe-eval' *.qq.com *.weishi.com 'nonce-MOONSAFE_NONCE_1469070959'">
<script nonce="MOONSAFE_NONCE_1469070959" type="text/javascript">
window.logs = {
pagetime: {}
};
window.logs.pagetime['html_begin'] = (+new Date());
</script>
<script nonce="MOONSAFE_NONCE_1469070959" type="text/javascript">
var page_begintime = +new Date, biz = "MzI1NDQwMTgzOQ==", sn = "", mid = "100000019", idx = "1", is_rumor = "", norumor = "";
1 * is_rumor && !(1 * norumor) && (document.referrer && -1 != document.referrer.indexOf("mp.weixin.qq.com/mp/rumor") || (location.href = "http://mp.weixin.qq.com/mp/rumor?action=info&__biz=" + biz + "&mid=" + mid + "&idx=" + idx + "&sn=" + sn + "#wechat_redirect")),
document.domain = "qq.com";
</script>
<script nonce="MOONSAFE_NONCE_1469070959" type="text/javascript">
var MutationObserver = window.WebKitMutationObserver || window.MutationObserver || window.MozMutationObserver, isDangerSrc = function (t) {
if (t) {
var e = t.match(/http(?:s)?:\/\/([^\/]+?)(\/|$)/);
if (e && !/qq\.com(\:8080)?$/.test(e[1]) && !/weishi\.com$/.test(e[1])) return !0;
}
return !1;
}, ishttp = 0 == location.href.indexOf("http://");
-1 == location.href.indexOf("safe=0") && ishttp && "function" == typeof MutationObserver && "mp.weixin.qq.com" == location.host && (window.__observer_data = {
count: 0,
exec_time: 0,
list: []
}, window.__observer = new MutationObserver(function (t) {
window.__observer_data.count++;
var e = new Date, r = [];
t.forEach(function (t) {
for (var e = t.addedNodes, o = 0; o < e.length; o++) {
var n = e[o];
if ("SCRIPT" === n.tagName) {
var i = n.src;
isDangerSrc(i) && (window.__observer_data.list.push(i), r.push(n)), !i && window.__nonce_str && n.getAttribute("nonce") != window.__nonce_str && (window.__observer_data.list.push("inlinescript_without_nonce"),
r.push(n));
}
}
});
for (var o = 0; o < r.length; o++) {
var n = r[o];
n.parentNode && n.parentNode.removeChild(n);
}
window.__observer_data.exec_time += new Date - e;
}), window.__observer.observe(document, {
subtree: !0,
childList: !0
})), function () {
if (-1 == location.href.indexOf("safe=0") && Math.random() < .01 && ishttp && HTMLScriptElement.prototype.__lookupSetter__ && "undefined" != typeof Object.defineProperty) {
window.__danger_src = {
xmlhttprequest: [],
script_src: [],
script_setAttribute: []
};
var t = "$" + Math.random();
HTMLScriptElement.prototype.__old_method_script_src = HTMLScriptElement.prototype.__lookupSetter__("src"),
HTMLScriptElement.prototype.__defineSetter__("src", function (t) {
t && isDangerSrc(t) && window.__danger_src.script_src.push(t), this.__old_method_script_src(t);
});
var e = "element_setAttribute" + t;
Object.defineProperty(Element.prototype, e, {
value: Element.prototype.setAttribute,
enumerable: !1
}), Element.prototype.setAttribute = function (t, r) {
"SCRIPT" == this.tagName && "src" == t && isDangerSrc(r) && window.__danger_src.script_setAttribute.push(r),
this[e](t, r);
};
}
}();
</script>
<link rel="dns-prefetch" href="http://res.wx.qq.com/">
<link rel="dns-prefetch" href="http://mmbiz.qpic.cn/">
<link rel="shortcut icon" type="image/x-icon" href="http://res.wx.qq.com/mmbizwap/zh_CN/htmledition/images/icon/common/favicon22c41b.ico">
<script nonce="MOONSAFE_NONCE_1469070959" type="text/javascript">
String.prototype.html = function (encode) {
var replace = ["'", "'", """, '"', " ", " ", ">", ">", "<", "<", "&", "&", "¥", "¥"];
if (encode) {
replace.reverse();
}
for (var i = 0, str = this; i < replace.length; i += 2) {
str = str.replace(new RegExp(replace[i], 'g'), replace[i + 1]);
}
return str;
};
window.isInWeixinApp = function () {
return /MicroMessenger/.test(navigator.userAgent);
};
window.getQueryFromURL = function (url) {
url = url || 'http://qq.com/s?a=b#rd';
var query = url.split('?')[1].split('#')[0].split('&'),
params = {};
for (var i = 0; i < query.length; i++) {
var arg = query[i].split('=');
params[arg[0]] = arg[1];
}
if (params['pass_ticket']) {
params['pass_ticket'] = encodeURIComponent(params['pass_ticket'].html(false).html(false).replace(/\s/g, "+"));
}
return params;
};
(function () {
var params = getQueryFromURL(location.href);
window.uin = params['uin'] || '';
window.key = params['key'] || '';
window.wxtoken = params['wxtoken'] || '';
window.pass_ticket = params['pass_ticket'] || '';
})();
</script>
<title>流长生活网,邵东人自己的网购平台!</title>
<style>
html {
-ms-text-size-adjust: 100%;
-webkit-text-size-adjust: 100%;
line-height: 1.6;
}
body {
-webkit-touch-callout: none;
font-family: -apple-system-font,"Helvetica Neue","PingFang SC","Hiragino Sans GB","Microsoft YaHei",sans-serif;
background-color: #f3f3f3;
line-height: inherit;
}
body.rich_media_empty_extra {
background-color: #fff;
}
body.rich_media_empty_extra .rich_media_area_primary:before {
display: none;
}
h1, h2, h3, h4, h5, h6 {
font-weight: 400;
font-size: 16px;
}
* {
margin: 0;
padding: 0;
}
a {
color: #607fa6;
text-decoration: none;
}
.rich_media_inner {
font-size: 16px;
word-wrap: break-word;
-webkit-hyphens: auto;
-ms-hyphens: auto;
hyphens: auto;
}
.rich_media_area_primary {
position: relative;
padding: 20px 15px 15px;
background-color: #fff;
}
.rich_media_area_primary:before {
content: " ";
position: absolute;
left: 0;
top: 0;
width: 100%;
height: 1px;
border-top: 1px solid #e5e5e5;
-webkit-transform-origin: 0 0;
transform-origin: 0 0;
-webkit-transform: scaleY(0.5);
transform: scaleY(0.5);
top: auto;
bottom: -2px;
}
.rich_media_area_primary .original_img_wrp {
display: inline-block;
font-size: 0;
}
.rich_media_area_primary .original_img_wrp .tips_global {
display: block;
margin-top: .5em;
font-size: 14px;
text-align: right;
width: auto;
overflow: hidden;
text-overflow: ellipsis;
white-space: nowrap;
word-wrap: normal;
}
.rich_media_area_extra {
padding: 0 15px 0;
}
.rich_media_title {
margin-bottom: 10px;
line-height: 1.4;
font-weight: 400;
font-size: 24px;
}
.rich_media_meta_list {
margin-bottom: 18px;
line-height: 20px;
font-size: 0;
}
.rich_media_meta_list em {
font-style: normal;
}
.rich_media_meta {
display: inline-block;
vertical-align: middle;
margin-right: 8px;
margin-bottom: 10px;
font-size: 16px;
}
.meta_original_tag {
display: inline-block;
vertical-align: middle;
padding: 1px .5em;
border: 1px solid #9e9e9e;
color: #8c8c8c;
border-top-left-radius: 20% 50%;
-moz-border-radius-topleft: 20% 50%;
-webkit-border-top-left-radius: 20% 50%;
border-top-right-radius: 20% 50%;
-moz-border-radius-topright: 20% 50%;
-webkit-border-top-right-radius: 20% 50%;
border-bottom-left-radius: 20% 50%;
-moz-border-radius-bottomleft: 20% 50%;
-webkit-border-bottom-left-radius: 20% 50%;
border-bottom-right-radius: 20% 50%;
-moz-border-radius-bottomright: 20% 50%;
-webkit-border-bottom-right-radius: 20% 50%;
font-size: 15px;
line-height: 1.1;
}
.meta_enterprise_tag img {
width: 30px;
height: 30px!important;
display: block;
position: relative;
margin-top: -3px;
border: 0;
}
.rich_media_meta_text {
color: #8c8c8c;
}
span.rich_media_meta_nickname {
display: none;
}
.rich_media_thumb_wrp {
margin-bottom: 6px;
}
.rich_media_thumb_wrp .original_img_wrp {
display: block;
}
.rich_media_thumb {
display: block;
width: 100%;
}
.rich_media_content {
overflow: hidden;
color: #3e3e3e;
}
.rich_media_content * {
max-width: 100%!important;
box-sizing: border-box!important;
-webkit-box-sizing: border-box!important;
word-wrap: break-word!important;
}
/*.rich_media_content p {
clear: both;
min-height: 1em;
white-space: pre-wrap;
}*/
.rich_media_content em {
font-style: italic;
}
.rich_media_content fieldset {
min-width: 0;
}
.rich_media_content .list-paddingleft-2 {
padding-left: 30px;
}
.rich_media_content blockquote {
margin: 0;
padding-left: 10px;
border-left: 3px solid #dbdbdb;
}
img {
height: auto!important;
}
@media(min-device-width:375px) and (max-device-width:667px) and (-webkit-min-device-pixel-ratio:2) {
.mm_appmsg .rich_media_inner,.mm_appmsg .rich_media_meta,.mm_appmsg .discuss_list,.mm_appmsg .rich_media_extra,.mm_appmsg .title_tips .tips;
{
font-size: 17px;
}
.mm_appmsg .meta_original_tag {
font-size: 15px;
}
}
@media(min-device-width:414px) and (max-device-width:736px) and (-webkit-min-device-pixel-ratio:3) {
.mm_appmsg .rich_media_title;
{
font-size: 25px;
}
}
@media screen and (min-width:1024px) {
.rich_media {
width: 740px;
margin-left: auto;
margin-right: auto;
}
.rich_media_inner {
padding: 20px;
}
body {
background-color: #fff;
}
}
@media screen and (min-width:1025px) {
body {
font-family: "Helvetica Neue",Helvetica,"Hiragino Sans GB","Microsoft YaHei",Arial,sans-serif;
}
.rich_media {
position: relative;
}
.rich_media_inner {
background-color: #fff;
padding-bottom: 100px;
}
}
.radius_avatar {
display: inline-block;
background-color: #fff;
padding: 3px;
border-radius: 50%;
-moz-border-radius: 50%;
-webkit-border-radius: 50%;
overflow: hidden;
vertical-align: middle;
}
.radius_avatar img {
display: block;
width: 100%;
height: 100%;
border-radius: 50%;
-moz-border-radius: 50%;
-webkit-border-radius: 50%;
background-color: #eee;
}
.cell {
padding: .8em 0;
display: block;
position: relative;
}
.cell_hd, .cell_bd, .cell_ft {
display: table-cell;
vertical-align: middle;
word-wrap: break-word;
word-break: break-all;
white-space: nowrap;
}
.cell_primary {
width: 2000px;
white-space: normal;
}
.flex_cell {
padding: 10px 0;
display: -webkit-box;
display: -webkit-flex;
display: -ms-flexbox;
display: flex;
-webkit-box-align: center;
-webkit-align-items: center;
-ms-flex-align: center;
align-items: center;
}
.flex_cell_primary {
width: 100%;
-webkit-box-flex: 1;
-webkit-flex: 1;
-ms-flex: 1;
box-flex: 1;
flex: 1;
}
.original_tool_area {
display: block;
padding: .75em 1em 0;
-webkit-tap-highlight-color: rgba(0,0,0,0);
color: #3e3e3e;
border: 1px solid #eaeaea;
margin: 20px 0;
}
.original_tool_area .tips_global {
position: relative;
padding-bottom: .5em;
font-size: 15px;
}
.original_tool_area .tips_global:after {
content: " ";
position: absolute;
left: 0;
bottom: 0;
right: 0;
height: 1px;
border-bottom: 1px solid #dbdbdb;
-webkit-transform-origin: 0 100%;
transform-origin: 0 100%;
-webkit-transform: scaleY(0.5);
transform: scaleY(0.5);
}
.original_tool_area .radius_avatar {
width: 27px;
height: 27px;
padding: 0;
margin-right: .5em;
}
.original_tool_area .radius_avatar img {
height: 100%!important;
}
.original_tool_area .flex_cell_bd {
width: auto;
overflow: hidden;
text-overflow: ellipsis;
white-space: nowrap;
word-wrap: normal;
}
.original_tool_area .flex_cell_ft {
font-size: 14px;
color: #8c8c8c;
padding-left: 1em;
white-space: nowrap;
}
.original_tool_area .icon_access:after {
content: " ";
display: inline-block;
height: 8px;
width: 8px;
border-width: 1px 1px 0 0;
border-color: #cbcad0;
border-style: solid;
transform: matrix(0.71,0.71,-0.71,0.71,0,0);
-ms-transform: matrix(0.71,0.71,-0.71,0.71,0,0);
-webkit-transform: matrix(0.71,0.71,-0.71,0.71,0,0);
position: relative;
top: -2px;
top: -1px;
}
.weui_loading {
width: 20px;
height: 20px;
display: inline-block;
vertical-align: middle;
-webkit-animation: weuiLoading 1s steps(12,end) infinite;
animation: weuiLoading 1s steps(12,end) infinite;
background: transparent url(data:image/svg+xml;base64,PHN2ZyBjbGFzcz0iciIgd2lkdGg9JzEyMHB4JyBoZWlnaHQ9JzEyMHB4JyB4bWxucz0iaHR0cDovL3d3dy53My5vcmcvMjAwMC9zdmciIHZpZXdCb3g9IjAgMCAxMDAgMTAwIj4KICAgIDxyZWN0IHg9IjAiIHk9IjAiIHdpZHRoPSIxMDAiIGhlaWdodD0iMTAwIiBmaWxsPSJub25lIiBjbGFzcz0iYmsiPjwvcmVjdD4KICAgIDxyZWN0IHg9JzQ2LjUnIHk9JzQwJyB3aWR0aD0nNycgaGVpZ2h0PScyMCcgcng9JzUnIHJ5PSc1JyBmaWxsPScjRTlFOUU5JwogICAgICAgICAgdHJhbnNmb3JtPSdyb3RhdGUoMCA1MCA1MCkgdHJhbnNsYXRlKDAgLTMwKSc+CiAgICA8L3JlY3Q+CiAgICA8cmVjdCB4PSc0Ni41JyB5PSc0MCcgd2lkdGg9JzcnIGhlaWdodD0nMjAnIHJ4PSc1JyByeT0nNScgZmlsbD0nIzk4OTY5NycKICAgICAgICAgIHRyYW5zZm9ybT0ncm90YXRlKDMwIDUwIDUwKSB0cmFuc2xhdGUoMCAtMzApJz4KICAgICAgICAgICAgICAgICByZXBlYXRDb3VudD0naW5kZWZpbml0ZScvPgogICAgPC9yZWN0PgogICAgPHJlY3QgeD0nNDYuNScgeT0nNDAnIHdpZHRoPSc3JyBoZWlnaHQ9JzIwJyByeD0nNScgcnk9JzUnIGZpbGw9JyM5Qjk5OUEnCiAgICAgICAgICB0cmFuc2Zvcm09J3JvdGF0ZSg2MCA1MCA1MCkgdHJhbnNsYXRlKDAgLTMwKSc+CiAgICAgICAgICAgICAgICAgcmVwZWF0Q291bnQ9J2luZGVmaW5pdGUnLz4KICAgIDwvcmVjdD4KICAgIDxyZWN0IHg9JzQ2LjUnIHk9JzQwJyB3aWR0aD0nNycgaGVpZ2h0PScyMCcgcng9JzUnIHJ5PSc1JyBmaWxsPScjQTNBMUEyJwogICAgICAgICAgdHJhbnNmb3JtPSdyb3RhdGUoOTAgNTAgNTApIHRyYW5zbGF0ZSgwIC0zMCknPgogICAgPC9yZWN0PgogICAgPHJlY3QgeD0nNDYuNScgeT0nNDAnIHdpZHRoPSc3JyBoZWlnaHQ9JzIwJyByeD0nNScgcnk9JzUnIGZpbGw9JyNBQkE5QUEnCiAgICAgICAgICB0cmFuc2Zvcm09J3JvdGF0ZSgxMjAgNTAgNTApIHRyYW5zbGF0ZSgwIC0zMCknPgogICAgPC9yZWN0PgogICAgPHJlY3QgeD0nNDYuNScgeT0nNDAnIHdpZHRoPSc3JyBoZWlnaHQ9JzIwJyByeD0nNScgcnk9JzUnIGZpbGw9JyNCMkIyQjInCiAgICAgICAgICB0cmFuc2Zvcm09J3JvdGF0ZSgxNTAgNTAgNTApIHRyYW5zbGF0ZSgwIC0zMCknPgogICAgPC9yZWN0PgogICAgPHJlY3QgeD0nNDYuNScgeT0nNDAnIHdpZHRoPSc3JyBoZWlnaHQ9JzIwJyByeD0nNScgcnk9JzUnIGZpbGw9JyNCQUI4QjknCiAgICAgICAgICB0cmFuc2Zvcm09J3JvdGF0ZSgxODAgNTAgNTApIHRyYW5zbGF0ZSgwIC0zMCknPgogICAgPC9yZWN0PgogICAgPHJlY3QgeD0nNDYuNScgeT0nNDAnIHdpZHRoPSc3JyBoZWlnaHQ9JzIwJyByeD0nNScgcnk9JzUnIGZpbGw9JyNDMkMwQzEnCiAgICAgICAgICB0cmFuc2Zvcm09J3JvdGF0ZSgyMTAgNTAgNTApIHRyYW5zbGF0ZSgwIC0zMCknPgogICAgPC9yZWN0PgogICAgPHJlY3QgeD0nNDYuNScgeT0nNDAnIHdpZHRoPSc3JyBoZWlnaHQ9JzIwJyByeD0nNScgcnk9JzUnIGZpbGw9JyNDQkNCQ0InCiAgICAgICAgICB0cmFuc2Zvcm09J3JvdGF0ZSgyNDAgNTAgNTApIHRyYW5zbGF0ZSgwIC0zMCknPgogICAgPC9yZWN0PgogICAgPHJlY3QgeD0nNDYuNScgeT0nNDAnIHdpZHRoPSc3JyBoZWlnaHQ9JzIwJyByeD0nNScgcnk9JzUnIGZpbGw9JyNEMkQyRDInCiAgICAgICAgICB0cmFuc2Zvcm09J3JvdGF0ZSgyNzAgNTAgNTApIHRyYW5zbGF0ZSgwIC0zMCknPgogICAgPC9yZWN0PgogICAgPHJlY3QgeD0nNDYuNScgeT0nNDAnIHdpZHRoPSc3JyBoZWlnaHQ9JzIwJyByeD0nNScgcnk9JzUnIGZpbGw9JyNEQURBREEnCiAgICAgICAgICB0cmFuc2Zvcm09J3JvdGF0ZSgzMDAgNTAgNTApIHRyYW5zbGF0ZSgwIC0zMCknPgogICAgPC9yZWN0PgogICAgPHJlY3QgeD0nNDYuNScgeT0nNDAnIHdpZHRoPSc3JyBoZWlnaHQ9JzIwJyByeD0nNScgcnk9JzUnIGZpbGw9JyNFMkUyRTInCiAgICAgICAgICB0cmFuc2Zvcm09J3JvdGF0ZSgzMzAgNTAgNTApIHRyYW5zbGF0ZSgwIC0zMCknPgogICAgPC9yZWN0Pgo8L3N2Zz4=) no-repeat;
-webkit-background-size: 100%;
background-size: 100%;
}
@-webkit-keyframes weuiLoading {
0% {
-webkit-transform: rotate3d(0,0,1,0deg);
}
100% {
-webkit-transform: rotate3d(0,0,1,360deg);
}
}
@keyframes weuiLoading {
0% {
-webkit-transform: rotate3d(0,0,1,0deg);
}
100% {
-webkit-transform: rotate3d(0,0,1,360deg);
}
}
.gif_img_wrp {
display: inline-block;
font-size: 0;
position: relative;
}
.gif_img_wrp img {
min-height: 120px;
min-width: 120px;
}
.gif_img_tips {
background: rgba(0,0,0,0.6)!important;
filter: progid:DXImageTransform.Microsoft.gradient(GradientType=0,startColorstr='#99000000',endcolorstr = '#99000000');
border-top-left-radius: 1.2em 50%;
-moz-border-radius-topleft: 1.2em 50%;
-webkit-border-top-left-radius: 1.2em 50%;
border-top-right-radius: 1.2em 50%;
-moz-border-radius-topright: 1.2em 50%;
-webkit-border-top-right-radius: 1.2em 50%;
border-bottom-left-radius: 1.2em 50%;
-moz-border-radius-bottomleft: 1.2em 50%;
-webkit-border-bottom-left-radius: 1.2em 50%;
border-bottom-right-radius: 1.2em 50%;
-moz-border-radius-bottomright: 1.2em 50%;
-webkit-border-bottom-right-radius: 1.2em 50%;
line-height: 2.3;
padding: 0 1em;
font-size: 11px;
color: #fff;
text-align: center;
position: absolute;
bottom: 10px;
left: 10px;
}
.gif_img_tips i {
vertical-align: middle;
margin: -0.2em .73em 0 -2px;
}
.gif_img_play_arrow {
display: inline-block;
width: 0;
height: 0;
border-width: 8px;
border-style: dashed;
border-color: transparent;
border-right-width: 0;
border-left-color: #fff;
border-left-style: solid;
border-width: 5px 0 5px 8px;
}
.gif_img_loading {
width: 14px;
height: 14px;
}
i.gif_img_loading {
margin-left: -4px;
}
.rich_media_global_msg {
position: fixed;
top: 0;
left: 0;
right: 0;
padding: .65em 35px .65em 15px;
z-index: 1;
background-color: #cde6ff;
color: #8c8c8c;
font-size: 13px;
}
.rich_media_global_msg .icon_closed {
position: absolute;
right: 15px;
top: 50%;
margin-top: -5px;
line-height: 300px;
overflow: hidden;
-webkit-tap-highlight-color: rgba(0,0,0,0);
background: transparent url(/mmbizwap/zh_CN/htmledition/images/icon/appmsg/icon_appmsg_msg_closed_sprite.2x.png) no-repeat 0 0;
width: 11px;
height: 11px;
vertical-align: middle;
display: inline-block;
-webkit-background-size: 100% auto;
background-size: 100% auto;
}
.rich_media_global_msg .icon_closed:active {
background-position: 0 -17px;
}
.preview_appmsg .rich_media_title {
margin-top: 1.5em;
}
@media screen and (min-width:1024px) {
.rich_media_global_msg {
position: relative;
margin: 0 20px;
}
.preview_appmsg .rich_media_title {
margin-top: 0;
}
}
</style>
<style>
</style>
<!--[if lt IE 9]>
<link rel="stylesheet" type="text/css" href="http://res.wx.qq.com/mmbizwap/zh_CN/htmledition/style/page/appmsg/page_mp_article_improve_pc2c9cd6.css">
<![endif]-->
<script nonce="MOONSAFE_NONCE_1469070959" src="./流长生活网,邵东人自己的网购平台!_files/android2c5484.js" type="text/javascript" async=""></script>
<script nonce="MOONSAFE_NONCE_1469070959" src="./流长生活网,邵东人自己的网购平台!_files/qqmusic_tpl.html2f2e72.js" type="text/javascript" async=""></script>
<script nonce="MOONSAFE_NONCE_1469070959" src="./流长生活网,邵东人自己的网购平台!_files/attr275627.js" type="text/javascript" async=""></script>
<script nonce="MOONSAFE_NONCE_1469070959" src="./流长生活网,邵东人自己的网购平台!_files/event275627.js" type="text/javascript" async=""></script>
<script nonce="MOONSAFE_NONCE_1469070959" src="./流长生活网,邵东人自己的网购平台!_files/index2f3f48.js" type="text/javascript" async=""></script>
<link rel="stylesheet" type="text/css" href="./流长生活网,邵东人自己的网购平台!_files/page_mp_article_improve_combo2eb52b.css">
<link rel="stylesheet" type="text/css" href="./流长生活网,邵东人自己的网购平台!_files/not_in_mm2c9cd6.css">
</head>
<body id="activity-detail" class="zh_CN mm_appmsg not_in_mm" ontouchstart="">
<script nonce="MOONSAFE_NONCE_1469070959" type="text/javascript">
var write_sceen_time = (+new Date());
</script>
<div id="js_article" class="rich_media">
<div id="js_top_ad_area" class="top_banner">
</div>
<div class="rich_media_inner">
<div id="page-content">
<div id="img-content" class="rich_media_area_primary">
<h2 class="rich_media_title" id="activity-name">流长生活网,邵东人自己的网购平台!
</h2>
<div class="rich_media_meta_list">
<em id="post-date" class="rich_media_meta rich_media_meta_text">2016-07-26</em>
<em class="rich_media_meta rich_media_meta_text">流长生活</em>
<a class="rich_media_meta rich_media_meta_link rich_media_meta_nickname" href="javascript:void(0);" id="post-user">流长生活</a>
<span class="rich_media_meta rich_media_meta_text rich_media_meta_nickname">流长生活</span>
<div id="js_profile_qrcode" class="profile_container" style="display: none;">
<div class="profile_inner">
<strong class="profile_nickname">流长生活</strong>
<img class="profile_avatar" id="js_profile_qrcode_img" src="" alt="">
<p class="profile_meta">
<label class="profile_meta_label">微信号</label>
<span class="profile_meta_value"></span>
</p>
<p class="profile_meta">
<label class="profile_meta_label">功能介绍</label>
<span class="profile_meta_value">一个本地的O2O购物平台,通过定位距离来智能推荐需要的商品。在这里你可以轻松找到你身边的特价产品。同时对你的商品进行比较,更方便找到你想要的商品。你也可以在这里入驻发布你的商品进行买卖,推荐好友加入进来,还能赚到相应的奖励。</span>
</p>
</div>
<span class="profile_arrow_wrp" id="js_profile_arrow_wrp">
<i class="profile_arrow arrow_out"></i>
<i class="profile_arrow arrow_in"></i>
</span>
</div>
</div>
<div class="rich_media_content " id="js_content">
<p style="color: rgb(54, 53, 51); widows: 1; outline: 0px; -webkit-tap-highlight-color: rgba(0, 0, 0, 0); box-sizing: border-box; text-align: center; background-color: rgb(255, 255, 255);"><strong style="outline: 0px; -webkit-tap-highlight-color: rgba(0, 0, 0, 0); box-sizing: border-box;"><span style="outline: 0px; -webkit-tap-highlight-color: rgba(0, 0, 0, 0); box-sizing: border-box; color: rgb(229, 51, 51); font-size: 18px;"><span style="outline: 0px; -webkit-tap-highlight-color: rgba(0, 0, 0, 0); box-sizing: border-box; line-height: 26.6666679382324px;">
<img src="images/liuchangLG-01.jpg" /></span></span><span style="outline: 0px; -webkit-tap-highlight-color: rgba(0, 0, 0, 0); box-sizing: border-box; color: rgb(62, 62, 62); font-size: 18px;">进驻邵东啦!</span></strong></p>
<p style="color: rgb(54, 53, 51); widows: 1; outline: 0px; -webkit-tap-highlight-color: rgba(0, 0, 0, 0); box-sizing: border-box; text-align: center; background-color: rgb(255, 255, 255);"><strong style="outline: 0px; -webkit-tap-highlight-color: rgba(0, 0, 0, 0); box-sizing: border-box;"><span style="outline: 0px; -webkit-tap-highlight-color: rgba(0, 0, 0, 0); box-sizing: border-box; color: rgb(62, 62, 62); font-size: 18px;">邵东人有了自己的网购平台!</span></strong></p>
<p style="color: rgb(54, 53, 51); widows: 1; outline: 0px; -webkit-tap-highlight-color: rgba(0, 0, 0, 0); box-sizing: border-box; text-align: center; background-color: rgb(255, 255, 255);"><strong style="outline: 0px; -webkit-tap-highlight-color: rgba(0, 0, 0, 0); box-sizing: border-box;"><span style="outline: 0px; -webkit-tap-highlight-color: rgba(0, 0, 0, 0); box-sizing: border-box; color: rgb(62, 62, 62); font-size: 18px;">诚邀每位商家免费入住发布产品!诚邀有意从事电子商务平台事业者加盟!</span></strong></p>
<p style="widows: 1; outline: 0px; -webkit-tap-highlight-color: rgba(0, 0, 0, 0); box-sizing: border-box; color: rgb(62, 62, 62); text-align: center; background-color: rgb(255, 255, 255);"><span style="outline: 0px; -webkit-tap-highlight-color: rgba(0, 0, 0, 0); box-sizing: border-box; font-size: 18px;"><strong style="outline: 0px; -webkit-tap-highlight-color: rgba(0, 0, 0, 0); box-sizing: border-box;"><span style="outline: 0px; -webkit-tap-highlight-color: rgba(0, 0, 0, 0); box-sizing: border-box;">听到这消息,</span></strong></span></p>
<p style="widows: 1; outline: 0px; -webkit-tap-highlight-color: rgba(0, 0, 0, 0); box-sizing: border-box; color: rgb(62, 62, 62); text-align: center; background-color: rgb(255, 255, 255);"><span style="outline: 0px; -webkit-tap-highlight-color: rgba(0, 0, 0, 0); box-sizing: border-box; font-size: 18px;"><strong style="outline: 0px; -webkit-tap-highlight-color: rgba(0, 0, 0, 0); box-sizing: border-box;"><span style="outline: 0px; -webkit-tap-highlight-color: rgba(0, 0, 0, 0); box-sizing: border-box;">心里都有点小激动。。</span></strong></span></p>
<p style="widows: 1; outline: 0px; -webkit-tap-highlight-color: rgba(0, 0, 0, 0); box-sizing: border-box; color: rgb(62, 62, 62); text-align: center; background-color: rgb(255, 255, 255);">
<img width="300" height="640" src="images/liuzhilan (2).png" />
</p>
<p style="text-align: center;"><span style="font-size: 24px; color: rgb(255, 251, 0); background-color: rgb(255, 0, 0);">下载APP,有更多特价产品等着你哦!</span></p>
<p style="text-align: center;">
<img width="300" height="640" src="images/QQ20160811144737.png" />
</p>
<p style="text-align: center;">
<img width="300" height="640" src="images/QQ20160811145506.png" />
</p>
<p style="text-align: center;">
<img width="300" height="640" src="images/QQ20160811145442.png" />
</p>
<p style="text-align: center;">
<img width="300" height="640" src="images/QQ20160811144927.png" />
</p>
<p style="text-align: center;">
<img width="300" height="640" src="images/QQ20160811144754.png" />
</p>
<p style="text-align: center;">
<img width="300" height="640" src="images/QQ20160811112240.png" />
</p>
<p style="text-align: center;">
<img width="300" height="640" src="images/QQ20160810104422_.jpg" />
</p>
<p style="text-align: center;">
<img width="300" height="640" src="images/QQ20160810104422_(3).jpg" />
</p>
<p style="text-align: center;">
<img width="300" height="640" src="images/QQ20160810104422_(2).jpg" />
</p>
<p style="text-align: center;">
<img width="300" height="640" src="images/QQ20160810104422_(1).jpg" />
</p>
<p style="text-align: center;">
<img width="300" height="640" src="images/QQ20160810104416_.jpg" />
</p>
<p style="text-align: center;">
<img width="300" height="640" src="images/QQ20160810104416_(2).jpg" />
</p>
<p style="text-align: center;">
<img width="300" height="640" src="images/QQ20160810104416_(1).jpg" />
</p>
<p style="text-align: center;">
<img width="300" height="640" src="images/739249a.png" />
<p style="text-align: center;">
<img width="300" height="640" src="images/ef4bd8a.png" />
<p style="text-align: center;">
<img width="300" height="640" src="images/c5e680a.png" />
<p style="color: rgb(54, 53, 51); font-family: Helvetica, Arial, sans-serif; widows: 1; background-color: rgb(248, 247, 245); outline: 0px; -webkit-tap-highlight-color: rgba(0, 0, 0, 0); box-sizing: border-box; text-align: center;">
<img width="300" height="640" src="images/liuzhilan (2).png" />
</p>
<p style="text-align: center;">
<br>
</p>
</div>
<script nonce="MOONSAFE_NONCE_1469070959" type="text/javascript">
var first_sceen__time = (+new Date());
if ("" == 1 && document.getElementById('js_content'))
document.getElementById('js_content').addEventListener("selectstart", function (e) { e.preventDefault(); });
(function () {
if (navigator.userAgent.indexOf("WindowsWechat") != -1) {
var link = document.createElement('link');
var head = document.getElementsByTagName('head')[0];
link.rel = 'stylesheet';
link.type = 'text/css';
link.href = "http://res.wx.qq.com/mmbizwap/zh_CN/htmledition/style/page/appmsg/page_mp_article_improve_winwx2c9cd6.css";
head.appendChild(link);
}
})();
</script>
<div class="rich_media_tool" id="js_toobar3">
<div id="js_read_area3" class="media_tool_meta tips_global meta_primary" style="display: none;">阅读 <span id="readNum3"></span></div>
<span style="display: none;" class="media_tool_meta meta_primary tips_global meta_praise" id="like3">
<i class="icon_praise_gray"></i><span class="praise_num" id="likeNum3"></span>
</span>
<a id="js_report_article3" style="display: none;" class="media_tool_meta tips_global meta_extra" href="javascript:void(0);">投诉</a>
</div>
</div>
<div class="rich_media_area_primary sougou" id="sg_tj" style="display: none">
</div>
<div class="rich_media_area_extra">
<div class="mpda_bottom_container" id="js_bottom_ad_area">
</div>
<div id="js_iframetest" style="display: none;"></div>
</div>
</div>
</div>
</div>
<script nonce="MOONSAFE_NONCE_1469070959">
var __DEBUGINFO = {
debug_js: "http://res.wx.qq.com/mmbizwap/zh_CN/htmledition/js/biz_wap/debug/console2ca724.js",
safe_js: "http://res.wx.qq.com/mmbizwap/zh_CN/htmledition/js/biz_wap/safe/moonsafe2f3e84.js",
res_list: []
};
</script>
<script nonce="MOONSAFE_NONCE_1469070959" type="text/javascript">
var not_in_mm_css = "http://res.wx.qq.com/mmbizwap/zh_CN/htmledition/style/page/appmsg/not_in_mm2c9cd6.css";
var windowwx_css = "http://res.wx.qq.com/mmbizwap/zh_CN/htmledition/style/page/appmsg/page_mp_article_improve_winwx2c9cd6.css";
var article_improve_combo_css = "http://res.wx.qq.com/mmbizwap/zh_CN/htmledition/style/page/appmsg/page_mp_article_improve_combo2eb52b.css";
var tid = "";
var aid = "";
var clientversion = "";
var appuin = "MzI1NDQwMTgzOQ==" || "";
var source = "";
var scene = 75;
var itemidx = "";
var _copyright_stat = "0";
var _ori_article_type = "";
var nickname = "流长生活";
var appmsg_type = "6";
var ct = "1469526996";
var publish_time = "2016-07-26" || "";
var user_name = "gh_2869079ba1a4";
var user_name_new = "";
var fakeid = "";
var version = "";
var is_limit_user = "0";
var round_head_img = "http://mmbiz.qpic.cn/mmbiz/axRia8KjuZretDqQryLGZDKxDKHvdxUs2uuot3UtDfqrhsDYzJSOEX8U6RguECepldfpf7DPr734NWQLia6Nptcg/0?wx_fmt=png";
var msg_title = "流长生活网,邵东人自己的网购平台!";
var msg_desc = "流长生活平台进驻邵东啦!邵东人有了自己的网购平台!听到这消息,心里都有点小激动。。";
var msg_cdn_url = "http://mmbiz.qpic.cn/mmbiz/axRia8KjuZretDqQryLGZDKxDKHvdxUs26UbcaibzeicL8Ap1ibPXe3Lc6fsmVT4u2b95k2sQQMUlms6PicO5teLicYA/0?wx_fmt=png";
var msg_link = "http://mp.weixin.qq.com/s?__biz=MzI1NDQwMTgzOQ==&tempkey=zVLAk1I4T2jp1%2BbKhSOYJnCl%2F3VuPfj0URnQvjTt3skOkDJ%2BeTzFcvi4GPY3i%2BHFoV877ma9JIwiKTzAMriQIVH%2BPcc8xbDt4HSHgxA2cWU%2FmqqET2YbQmQ9CxBiF6MSR8bt%2B%2B0GKNTNWVWq4NgBFw%3D%3D&#rd";
var user_uin = "0" * 1;
var msg_source_url = '';
var img_format = 'png';
var srcid = '';
var req_id = '2717q1xDaRhM67K6ZZcmHxjE';
var networkType;
var appmsgid = '' || '100000019' || "100000019";
var comment_id = "0" * 1;
var comment_enabled = "" * 1;
var is_need_reward = "0" * 1;
var is_https_res = ("" * 1) && (location.protocol == "https:");
var devicetype = "";
var source_encode_biz = "";
// var source_username = "";
// var profile_ext_signature = "" || "";
var reprint_ticket = "";
var source_mid = "";
var source_idx = "";
var show_comment = "";
var __appmsgCgiData = {
can_use_page: "0" * 1,
is_wxg_stuff_uin: "0" * 1,
card_pos: "",
copyright_stat: "0",
source_biz: "",
hd_head_img: "http://wx.qlogo.cn/mmhead/Q3auHgzwzM7lWXWNHt8pqUQZBSFbpPYH4Kh9948IGicf9aoxX14OwDg/0" || (window.location.protocol + "//" + window.location.host + "http://res.wx.qq.com/mmbizwap/zh_CN/htmledition/images/pic/appmsg/pic_rumor_link.2x264e76.jpg")
};
var _empty_v = "http://res.wx.qq.com/mmbizwap/zh_CN/htmledition/images/pic/pages/voice/empty26f1f1.mp3";
var copyright_stat = "0" * 1;
var pay_fee = "" * 1;
var pay_timestamp = "";
var need_pay = "" * 1;
var need_report_cost = "0" * 1;
var use_tx_video_player = "0" * 1;
var friend_read_source = "" || "";
var friend_read_version = "" || "";
var friend_read_class_id = "" || "";
var is_only_read = "1" * 1;
var read_num = "1" * 1;
var like_num = "0" * 1;
var liked = "false" == 'true' ? true : false;
var is_temp_url = "zVLAk1I4T2jp1&nbsp;bKhSOYJnCl/3VuPfj0URnQvjTt3skOkDJ&nbsp;eTzFcvi4GPY3i&nbsp;HFoV877ma9JIwiKTzAMriQIVH&nbsp;Pcc8xbDt4HSHgxA2cWU/mqqET2YbQmQ9CxBiF6MS3I1hGohOy4F7TSTlxNZBXA==" ? 1 : 0;
var send_time = "1469612391";
var icon_emotion_switch = "http://res.wx.qq.com/mmbizwap/zh_CN/htmledition/images/icon/appmsg/emotion/icon_emotion_switch.2x2f1273.png";
var icon_emotion_switch_active = "http://res.wx.qq.com/mmbizwap/zh_CN/htmledition/images/icon/appmsg/emotion/icon_emotion_switch_active.2x2f1273.png";
var icon_loading_white = "http://res.wx.qq.com/mmbizwap/zh_CN/htmledition/images/icon/common/icon_loading_white2805ea.gif";
var icon_audio_unread = "http://res.wx.qq.com/mmbizwap/zh_CN/htmledition/images/icon/appmsg/audio/icon_audio_unread26f1f1.png";
var icon_qqmusic_default = "http://res.wx.qq.com/mmbizwap/zh_CN/htmledition/images/icon/appmsg/qqmusic/icon_qqmusic_default.2x26f1f1.png";
var icon_qqmusic_source = "http://res.wx.qq.com/mmbizwap/zh_CN/htmledition/images/icon/appmsg/qqmusic/icon_qqmusic_source263724.png";
var topic_default_img = 'http://res.wx.qq.com/mmbizwap/zh_CN/htmledition/images/icon/appmsg/topic/pic_book_thumb.2x2e4987.png';
// 话题卡片相关数据
var wxtopic = {
isbn: "" // 书籍
};
var svr_time = "1469612392" * 1;
window.wxtoken = "";
window.__moon_initcallback = function () {
if (!!window.__initCatch) {
window.__initCatch({
idkey: 27613,
startKey: 0,
limit: 128,
badjsId: 43,
reportOpt: {
uin: uin,
biz: biz,
mid: mid,
idx: idx,
sn: sn
},
extInfo: {
network_rate: 0.01 //网络错误采样率
}
});
}
}
</script>
<script nonce="MOONSAFE_NONCE_1469070959">window.__moon_mainjs = 'appmsg/index.js'; window.moon_map = { "appmsg/emotion/caret.js": "http://res.wx.qq.com/mmbizwap/zh_CN/htmledition/js/appmsg/emotion/caret278965.js", "biz_wap/jsapi/cardticket.js": "http://res.wx.qq.com/mmbizwap/zh_CN/htmledition/js/biz_wap/jsapi/cardticket275627.js", "appmsg/emotion/map.js": "http://res.wx.qq.com/mmbizwap/zh_CN/htmledition/js/appmsg/emotion/map278965.js", "appmsg/emotion/textarea.js": "http://res.wx.qq.com/mmbizwap/zh_CN/htmledition/js/appmsg/emotion/textarea27cdc5.js", "appmsg/emotion/nav.js": "http://res.wx.qq.com/mmbizwap/zh_CN/htmledition/js/appmsg/emotion/nav278965.js", "appmsg/emotion/common.js": "http://res.wx.qq.com/mmbizwap/zh_CN/htmledition/js/appmsg/emotion/common278965.js", "appmsg/emotion/slide.js": "http://res.wx.qq.com/mmbizwap/zh_CN/htmledition/js/appmsg/emotion/slide2a9cd9.js", "pages/report.js": "http://res.wx.qq.com/mmbizwap/zh_CN/htmledition/js/pages/report2eec22.js", "pages/music_player.js": "http://res.wx.qq.com/mmbizwap/zh_CN/htmledition/js/pages/music_player2b674b.js", "pages/loadscript.js": "http://res.wx.qq.com/mmbizwap/zh_CN/htmledition/js/pages/loadscript2c9cd6.js", "appmsg/emotion/dom.js": "http://res.wx.qq.com/mmbizwap/zh_CN/htmledition/js/appmsg/emotion/dom2f3ac3.js", "appmsg/my_comment_tpl.html.js": "http://res.wx.qq.com/mmbizwap/zh_CN/htmledition/js/appmsg/my_comment_tpl.html2f3f48.js", "biz_wap/utils/hashrouter.js": "http://res.wx.qq.com/mmbizwap/zh_CN/htmledition/js/biz_wap/utils/hashrouter2805ea.js", "a/gotoappdetail.js": "http://res.wx.qq.com/mmbizwap/zh_CN/htmledition/js/a/gotoappdetail2f33fb.js", "a/ios.js": "http://res.wx.qq.com/mmbizwap/zh_CN/htmledition/js/a/ios275627.js", "a/android.js": "http://res.wx.qq.com/mmbizwap/zh_CN/htmledition/js/a/android2c5484.js", "a/profile.js": "http://res.wx.qq.com/mmbizwap/zh_CN/htmledition/js/a/profile2f1750.js", "a/mpshop.js": "http://res.wx.qq.com/mmbizwap/zh_CN/htmledition/js/a/mpshop2f1750.js", "a/card.js": "http://res.wx.qq.com/mmbizwap/zh_CN/htmledition/js/a/card2f1750.js", "biz_wap/utils/position.js": "http://res.wx.qq.com/mmbizwap/zh_CN/htmledition/js/biz_wap/utils/position2f1750.js", "appmsg/a_report.js": "http://res.wx.qq.com/mmbizwap/zh_CN/htmledition/js/appmsg/a_report2f1750.js", "biz_common/utils/respTypes.js": "http://res.wx.qq.com/mmbizwap/zh_CN/htmledition/js/biz_common/utils/respTypes2c57d0.js", "appmsg/cmt_tpl.html.js": "http://res.wx.qq.com/mmbizwap/zh_CN/htmledition/js/appmsg/cmt_tpl.html2a2c13.js", "sougou/a_tpl.html.js": "http://res.wx.qq.com/mmbizwap/zh_CN/htmledition/js/sougou/a_tpl.html2c6e7c.js", "appmsg/emotion/emotion.js": "http://res.wx.qq.com/mmbizwap/zh_CN/htmledition/js/appmsg/emotion/emotion2f3ac3.js", "biz_common/utils/report.js": "http://res.wx.qq.com/mmbizwap/zh_CN/htmledition/js/biz_common/utils/report275627.js", "biz_common/utils/huatuo.js": "http://res.wx.qq.com/mmbizwap/zh_CN/htmledition/js/biz_common/utils/huatuo293afc.js", "biz_common/utils/cookie.js": "http://res.wx.qq.com/mmbizwap/zh_CN/htmledition/js/biz_common/utils/cookie275627.js", "appmsg/topic_tpl.html.js": "http://res.wx.qq.com/mmbizwap/zh_CN/htmledition/js/appmsg/topic_tpl.html2f2e72.js", "pages/voice_tpl.html.js": "http://res.wx.qq.com/mmbizwap/zh_CN/htmledition/js/pages/voice_tpl.html2f2e72.js", "pages/voice_component.js": "http://res.wx.qq.com/mmbizwap/zh_CN/htmledition/js/pages/voice_component2f3ac3.js", "pages/qqmusic_tpl.html.js": "http://res.wx.qq.com/mmbizwap/zh_CN/htmledition/js/pages/qqmusic_tpl.html2f2e72.js", "new_video/ctl.js": "http://res.wx.qq.com/mmbizwap/zh_CN/htmledition/js/new_video/ctl2d441f.js", "biz_common/utils/monitor.js": "http://res.wx.qq.com/mmbizwap/zh_CN/htmledition/js/biz_common/utils/monitor2a30ee.js", "biz_common/utils/spin.js": "http://res.wx.qq.com/mmbizwap/zh_CN/htmledition/js/biz_common/utils/spin275627.js", "biz_wap/jsapi/pay.js": "http://res.wx.qq.com/mmbizwap/zh_CN/htmledition/js/biz_wap/jsapi/pay275627.js", "appmsg/reward_entry.js": "http://res.wx.qq.com/mmbizwap/zh_CN/htmledition/js/appmsg/reward_entry2f3ac3.js", "appmsg/comment.js": "http://res.wx.qq.com/mmbizwap/zh_CN/htmledition/js/appmsg/comment2f3ac3.js", "appmsg/like.js": "http://res.wx.qq.com/mmbizwap/zh_CN/htmledition/js/appmsg/like2eb52b.js", "appmsg/a.js": "http://res.wx.qq.com/mmbizwap/zh_CN/htmledition/js/appmsg/a2f1750.js", "pages/version4video.js": "http://res.wx.qq.com/mmbizwap/zh_CN/htmledition/js/pages/version4video2e481d.js", "rt/appmsg/getappmsgext.rt.js": "http://res.wx.qq.com/mmbizwap/zh_CN/htmledition/js/rt/appmsg/getappmsgext.rt2c21f6.js", "biz_wap/utils/storage.js": "http://res.wx.qq.com/mmbizwap/zh_CN/htmledition/js/biz_wap/utils/storage2a74ac.js", "biz_common/tmpl.js": "http://res.wx.qq.com/mmbizwap/zh_CN/htmledition/js/biz_common/tmpl2b3578.js", "appmsg/img_copyright_tpl.html.js": "http://res.wx.qq.com/mmbizwap/zh_CN/htmledition/js/appmsg/img_copyright_tpl.html2a2c13.js", "appmsg/a_tpl.html.js": "http://res.wx.qq.com/mmbizwap/zh_CN/htmledition/js/appmsg/a_tpl.html2f1750.js", "biz_common/ui/imgonepx.js": "http://res.wx.qq.com/mmbizwap/zh_CN/htmledition/js/biz_common/ui/imgonepx275627.js", "biz_common/dom/attr.js": "http://res.wx.qq.com/mmbizwap/zh_CN/htmledition/js/biz_common/dom/attr275627.js", "biz_wap/utils/ajax.js": "http://res.wx.qq.com/mmbizwap/zh_CN/htmledition/js/biz_wap/utils/ajax2f1747.js", "biz_common/utils/string/html.js": "http://res.wx.qq.com/mmbizwap/zh_CN/htmledition/js/biz_common/utils/string/html29f4e9.js", "sougou/index.js": "http://res.wx.qq.com/mmbizwap/zh_CN/htmledition/js/sougou/index2c7543.js", "biz_wap/safe/mutation_observer_report.js": "http://res.wx.qq.com/mmbizwap/zh_CN/htmledition/js/biz_wap/safe/mutation_observer_report2f3e84.js", "appmsg/report.js": "http://res.wx.qq.com/mmbizwap/zh_CN/htmledition/js/appmsg/report2f3ac3.js", "appmsg/report_and_source.js": "http://res.wx.qq.com/mmbizwap/zh_CN/htmledition/js/appmsg/report_and_source2f1274.js", "appmsg/page_pos.js": "http://res.wx.qq.com/mmbizwap/zh_CN/htmledition/js/appmsg/page_pos2ec4b2.js", "appmsg/cdn_speed_report.js": "http://res.wx.qq.com/mmbizwap/zh_CN/htmledition/js/appmsg/cdn_speed_report2c57d0.js", "appmsg/wxtopic.js": "http://res.wx.qq.com/mmbizwap/zh_CN/htmledition/js/appmsg/wxtopic2f2e72.js", "appmsg/voice.js": "http://res.wx.qq.com/mmbizwap/zh_CN/htmledition/js/appmsg/voice2f2e72.js", "appmsg/qqmusic.js": "http://res.wx.qq.com/mmbizwap/zh_CN/htmledition/js/appmsg/qqmusic2f2e72.js", "appmsg/iframe.js": "http://res.wx.qq.com/mmbizwap/zh_CN/htmledition/js/appmsg/iframe2ef6ca.js", "appmsg/review_image.js": "http://res.wx.qq.com/mmbizwap/zh_CN/htmledition/js/appmsg/review_image2d0cfe.js", "appmsg/outer_link.js": "http://res.wx.qq.com/mmbizwap/zh_CN/htmledition/js/appmsg/outer_link275627.js", "biz_wap/jsapi/core.js": "http://res.wx.qq.com/mmbizwap/zh_CN/htmledition/js/biz_wap/jsapi/core2f0d45.js", "biz_common/dom/event.js": "http://res.wx.qq.com/mmbizwap/zh_CN/htmledition/js/biz_common/dom/event275627.js", "appmsg/copyright_report.js": "http://res.wx.qq.com/mmbizwap/zh_CN/htmledition/js/appmsg/copyright_report2ec4b2.js", "appmsg/cache.js": "http://res.wx.qq.com/mmbizwap/zh_CN/htmledition/js/appmsg/cache2a74ac.js", "appmsg/pay_for_reading.js": "http://res.wx.qq.com/mmbizwap/zh_CN/htmledition/js/appmsg/pay_for_reading2c5484.js", "appmsg/async.js": "http://res.wx.qq.com/mmbizwap/zh_CN/htmledition/js/appmsg/async2f1750.js", "biz_wap/ui/lazyload_img.js": "http://res.wx.qq.com/mmbizwap/zh_CN/htmledition/js/biz_wap/ui/lazyload_img2ec99a.js", "biz_common/log/jserr.js": "http://res.wx.qq.com/mmbizwap/zh_CN/htmledition/js/biz_common/log/jserr2805ea.js", "appmsg/share.js": "http://res.wx.qq.com/mmbizwap/zh_CN/htmledition/js/appmsg/share2ec548.js", "biz_wap/utils/mmversion.js": "http://res.wx.qq.com/mmbizwap/zh_CN/htmledition/js/biz_wap/utils/mmversion2f1d97.js", "appmsg/cdn_img_lib.js": "http://res.wx.qq.com/mmbizwap/zh_CN/htmledition/js/appmsg/cdn_img_lib275627.js", "biz_common/utils/url/parse.js": "http://res.wx.qq.com/mmbizwap/zh_CN/htmledition/js/biz_common/utils/url/parse2dd7fd.js", "biz_common/dom/class.js": "http://res.wx.qq.com/mmbizwap/zh_CN/htmledition/js/biz_common/dom/class275627.js", "biz_wap/utils/device.js": "http://res.wx.qq.com/mmbizwap/zh_CN/htmledition/js/biz_wap/utils/device2b3aae.js", "biz_wap/jsapi/a8key.js": "http://res.wx.qq.com/mmbizwap/zh_CN/htmledition/js/biz_wap/jsapi/a8key2a30ee.js", "appmsg/index.js": "http://res.wx.qq.com/mmbizwap/zh_CN/htmledition/js/appmsg/index2f3f48.js" };</script>
<script nonce="MOONSAFE_NONCE_1469070959" async="" type="text/javascript" src="./流长生活网,邵东人自己的网购平台!_files/moon2f0d45.js"></script>
<script nonce="MOONSAFE_NONCE_1469070959" type="text/javascript">
var real_show_page_time = +new Date();
if (!!window.addEventListener) {
window.addEventListener("load", function () {
window.onload_endtime = +new Date();
});
}
</script>
<!--tailTrap<body></body><head></head><html></html>-->
</body>
</html>
<!DOCTYPE html>
<!-- saved from url=(0229)http://mp.weixin.qq.com/s?__biz=MzI1NDQwMTgzOQ==&tempkey=zVLAk1I4T2jp1%2BbKhSOYJnCl%2F3VuPfj0URnQvjTt3skOkDJ%2BeTzFcvi4GPY3i%2BHFoV877ma9JIwiKTzAMriQIVH%2BPcc8xbDt4HSHgxA2cWU%2FmqqET2YbQmQ9CxBiF6MS3I1hGohOy4F7TSTlxNZBXA%3D%3D&#rd -->
<html>
<head>
<meta http-equiv="Content-Type" content="text/html; charset=UTF-8">
<meta http-equiv="X-UA-Compatible" content="IE=edge">
<meta name="viewport" content="width=device-width,initial-scale=1.0,maximum-scale=1.0,user-scalable=0">
<meta name="apple-mobile-web-app-capable" content="yes">
<meta name="apple-mobile-web-app-status-bar-style" content="black">
<meta name="format-detection" content="telephone=no">
<script nonce="MOONSAFE_NONCE_1469070959" type="text/javascript">
window.__nonce_str = "MOONSAFE_NONCE_1469070959"
if (location.href.indexOf("safe=0") == -1 && window.__nonce_str) {
window.__moonsafe_csp_offset || (window.__moonsafe_csp_offset = 18);
document.write('<meta http-equiv="Content-Security-Policy" content="script-src https: \'unsafe-inline\' \'unsafe-eval\' *.qq.com *.weishi.com' + (window.__nonce_str ? ' \'' + window.__nonce_str + "\'" : "") + '">');
}
</script>
<meta http-equiv="Content-Security-Policy" content="script-src https: 'unsafe-inline' 'unsafe-eval' *.qq.com *.weishi.com 'nonce-MOONSAFE_NONCE_1469070959'">
<script nonce="MOONSAFE_NONCE_1469070959" type="text/javascript">
window.logs = {
pagetime: {}
};
window.logs.pagetime['html_begin'] = (+new Date());
</script>
<script nonce="MOONSAFE_NONCE_1469070959" type="text/javascript">
var page_begintime = +new Date, biz = "MzI1NDQwMTgzOQ==", sn = "", mid = "100000019", idx = "1", is_rumor = "", norumor = "";
1 * is_rumor && !(1 * norumor) && (document.referrer && -1 != document.referrer.indexOf("mp.weixin.qq.com/mp/rumor") || (location.href = "http://mp.weixin.qq.com/mp/rumor?action=info&__biz=" + biz + "&mid=" + mid + "&idx=" + idx + "&sn=" + sn + "#wechat_redirect")),
document.domain = "qq.com";
</script>
<script nonce="MOONSAFE_NONCE_1469070959" type="text/javascript">
var MutationObserver = window.WebKitMutationObserver || window.MutationObserver || window.MozMutationObserver, isDangerSrc = function (t) {
if (t) {
var e = t.match(/http(?:s)?:\/\/([^\/]+?)(\/|$)/);
if (e && !/qq\.com(\:8080)?$/.test(e[1]) && !/weishi\.com$/.test(e[1])) return !0;
}
return !1;
}, ishttp = 0 == location.href.indexOf("http://");
-1 == location.href.indexOf("safe=0") && ishttp && "function" == typeof MutationObserver && "mp.weixin.qq.com" == location.host && (window.__observer_data = {
count: 0,
exec_time: 0,
list: []
}, window.__observer = new MutationObserver(function (t) {
window.__observer_data.count++;
var e = new Date, r = [];
t.forEach(function (t) {
for (var e = t.addedNodes, o = 0; o < e.length; o++) {
var n = e[o];
if ("SCRIPT" === n.tagName) {
var i = n.src;
isDangerSrc(i) && (window.__observer_data.list.push(i), r.push(n)), !i && window.__nonce_str && n.getAttribute("nonce") != window.__nonce_str && (window.__observer_data.list.push("inlinescript_without_nonce"),
r.push(n));
}
}
});
for (var o = 0; o < r.length; o++) {
var n = r[o];
n.parentNode && n.parentNode.removeChild(n);
}
window.__observer_data.exec_time += new Date - e;
}), window.__observer.observe(document, {
subtree: !0,
childList: !0
})), function () {
if (-1 == location.href.indexOf("safe=0") && Math.random() < .01 && ishttp && HTMLScriptElement.prototype.__lookupSetter__ && "undefined" != typeof Object.defineProperty) {
window.__danger_src = {
xmlhttprequest: [],
script_src: [],
script_setAttribute: []
};
var t = "$" + Math.random();
HTMLScriptElement.prototype.__old_method_script_src = HTMLScriptElement.prototype.__lookupSetter__("src"),
HTMLScriptElement.prototype.__defineSetter__("src", function (t) {
t && isDangerSrc(t) && window.__danger_src.script_src.push(t), this.__old_method_script_src(t);
});
var e = "element_setAttribute" + t;
Object.defineProperty(Element.prototype, e, {
value: Element.prototype.setAttribute,
enumerable: !1
}), Element.prototype.setAttribute = function (t, r) {
"SCRIPT" == this.tagName && "src" == t && isDangerSrc(r) && window.__danger_src.script_setAttribute.push(r),
this[e](t, r);
};
}
}();
</script>
<link rel="dns-prefetch" href="http://res.wx.qq.com/">
<link rel="dns-prefetch" href="http://mmbiz.qpic.cn/">
<link rel="shortcut icon" type="image/x-icon" href="http://res.wx.qq.com/mmbizwap/zh_CN/htmledition/images/icon/common/favicon22c41b.ico">
<script nonce="MOONSAFE_NONCE_1469070959" type="text/javascript">
String.prototype.html = function (encode) {
var replace = ["'", "'", """, '"', " ", " ", ">", ">", "<", "<", "&", "&", "¥", "¥"];
if (encode) {
replace.reverse();
}
for (var i = 0, str = this; i < replace.length; i += 2) {
str = str.replace(new RegExp(replace[i], 'g'), replace[i + 1]);
}
return str;
};
window.isInWeixinApp = function () {
return /MicroMessenger/.test(navigator.userAgent);
};
window.getQueryFromURL = function (url) {
url = url || 'http://qq.com/s?a=b#rd';
var query = url.split('?')[1].split('#')[0].split('&'),
params = {};
for (var i = 0; i < query.length; i++) {
var arg = query[i].split('=');
params[arg[0]] = arg[1];
}
if (params['pass_ticket']) {
params['pass_ticket'] = encodeURIComponent(params['pass_ticket'].html(false).html(false).replace(/\s/g, "+"));
}
return params;
};
(function () {
var params = getQueryFromURL(location.href);
window.uin = params['uin'] || '';
window.key = params['key'] || '';
window.wxtoken = params['wxtoken'] || '';
window.pass_ticket = params['pass_ticket'] || '';
})();
</script>
<title>流长生活网,邵东人自己的网购平台!</title>
<style>
html {
-ms-text-size-adjust: 100%;
-webkit-text-size-adjust: 100%;
line-height: 1.6;
}
body {
-webkit-touch-callout: none;
font-family: -apple-system-font,"Helvetica Neue","PingFang SC","Hiragino Sans GB","Microsoft YaHei",sans-serif;
background-color: #f3f3f3;
line-height: inherit;
}
body.rich_media_empty_extra {
background-color: #fff;
}
body.rich_media_empty_extra .rich_media_area_primary:before {
display: none;
}
h1, h2, h3, h4, h5, h6 {
font-weight: 400;
font-size: 16px;
}
* {
margin: 0;
padding: 0;
}
a {
color: #607fa6;
text-decoration: none;
}
.rich_media_inner {
font-size: 16px;
word-wrap: break-word;
-webkit-hyphens: auto;
-ms-hyphens: auto;
hyphens: auto;
}
.rich_media_area_primary {
position: relative;
padding: 20px 15px 15px;
background-color: #fff;
}
.rich_media_area_primary:before {
content: " ";
position: absolute;
left: 0;
top: 0;
width: 100%;
height: 1px;
border-top: 1px solid #e5e5e5;
-webkit-transform-origin: 0 0;
transform-origin: 0 0;
-webkit-transform: scaleY(0.5);
transform: scaleY(0.5);
top: auto;
bottom: -2px;
}
.rich_media_area_primary .original_img_wrp {
display: inline-block;
font-size: 0;
}
.rich_media_area_primary .original_img_wrp .tips_global {
display: block;
margin-top: .5em;
font-size: 14px;
text-align: right;
width: auto;
overflow: hidden;
text-overflow: ellipsis;
white-space: nowrap;
word-wrap: normal;
}
.rich_media_area_extra {
padding: 0 15px 0;
}
.rich_media_title {
margin-bottom: 10px;
line-height: 1.4;
font-weight: 400;
font-size: 24px;
}
.rich_media_meta_list {
margin-bottom: 18px;
line-height: 20px;
font-size: 0;
}
.rich_media_meta_list em {
font-style: normal;
}
.rich_media_meta {
display: inline-block;
vertical-align: middle;
margin-right: 8px;
margin-bottom: 10px;
font-size: 16px;
}
.meta_original_tag {
display: inline-block;
vertical-align: middle;
padding: 1px .5em;
border: 1px solid #9e9e9e;
color: #8c8c8c;
border-top-left-radius: 20% 50%;
-moz-border-radius-topleft: 20% 50%;
-webkit-border-top-left-radius: 20% 50%;
border-top-right-radius: 20% 50%;
-moz-border-radius-topright: 20% 50%;
-webkit-border-top-right-radius: 20% 50%;
border-bottom-left-radius: 20% 50%;
-moz-border-radius-bottomleft: 20% 50%;
-webkit-border-bottom-left-radius: 20% 50%;
border-bottom-right-radius: 20% 50%;
-moz-border-radius-bottomright: 20% 50%;
-webkit-border-bottom-right-radius: 20% 50%;
font-size: 15px;
line-height: 1.1;
}
.meta_enterprise_tag img {
width: 30px;
height: 30px!important;
display: block;
position: relative;
margin-top: -3px;
border: 0;
}
.rich_media_meta_text {
color: #8c8c8c;
}
span.rich_media_meta_nickname {
display: none;
}
.rich_media_thumb_wrp {
margin-bottom: 6px;
}
.rich_media_thumb_wrp .original_img_wrp {
display: block;
}
.rich_media_thumb {
display: block;
width: 100%;
}
.rich_media_content {
overflow: hidden;
color: #3e3e3e;
}
.rich_media_content * {
max-width: 100%!important;
box-sizing: border-box!important;
-webkit-box-sizing: border-box!important;
word-wrap: break-word!important;
}
/*.rich_media_content p {
clear: both;
min-height: 1em;
white-space: pre-wrap;
}*/
.rich_media_content em {
font-style: italic;
}
.rich_media_content fieldset {
min-width: 0;
}
.rich_media_content .list-paddingleft-2 {
padding-left: 30px;
}
.rich_media_content blockquote {
margin: 0;
padding-left: 10px;
border-left: 3px solid #dbdbdb;
}
img {
height: auto!important;
}
@media(min-device-width:375px) and (max-device-width:667px) and (-webkit-min-device-pixel-ratio:2) {
.mm_appmsg .rich_media_inner,.mm_appmsg .rich_media_meta,.mm_appmsg .discuss_list,.mm_appmsg .rich_media_extra,.mm_appmsg .title_tips .tips;
{
font-size: 17px;
}
.mm_appmsg .meta_original_tag {
font-size: 15px;
}
}
@media(min-device-width:414px) and (max-device-width:736px) and (-webkit-min-device-pixel-ratio:3) {
.mm_appmsg .rich_media_title;
{
font-size: 25px;
}
}
@media screen and (min-width:1024px) {
.rich_media {
width: 740px;
margin-left: auto;
margin-right: auto;
}
.rich_media_inner {
padding: 20px;
}
body {
background-color: #fff;
}
}
@media screen and (min-width:1025px) {
body {
font-family: "Helvetica Neue",Helvetica,"Hiragino Sans GB","Microsoft YaHei",Arial,sans-serif;
}
.rich_media {
position: relative;
}
.rich_media_inner {
background-color: #fff;
padding-bottom: 100px;
}
}
.radius_avatar {
display: inline-block;
background-color: #fff;
padding: 3px;
border-radius: 50%;
-moz-border-radius: 50%;
-webkit-border-radius: 50%;
overflow: hidden;
vertical-align: middle;
}
.radius_avatar img {
display: block;
width: 100%;
height: 100%;
border-radius: 50%;
-moz-border-radius: 50%;
-webkit-border-radius: 50%;
background-color: #eee;
}
.cell {
padding: .8em 0;
display: block;
position: relative;
}
.cell_hd, .cell_bd, .cell_ft {
display: table-cell;
vertical-align: middle;
word-wrap: break-word;
word-break: break-all;
white-space: nowrap;
}
.cell_primary {
width: 2000px;
white-space: normal;
}
.flex_cell {
padding: 10px 0;
display: -webkit-box;
display: -webkit-flex;
display: -ms-flexbox;
display: flex;
-webkit-box-align: center;
-webkit-align-items: center;
-ms-flex-align: center;
align-items: center;
}
.flex_cell_primary {
width: 100%;
-webkit-box-flex: 1;
-webkit-flex: 1;
-ms-flex: 1;
box-flex: 1;
flex: 1;
}
.original_tool_area {
display: block;
padding: .75em 1em 0;
-webkit-tap-highlight-color: rgba(0,0,0,0);
color: #3e3e3e;
border: 1px solid #eaeaea;
margin: 20px 0;
}
.original_tool_area .tips_global {
position: relative;
padding-bottom: .5em;
font-size: 15px;
}
.original_tool_area .tips_global:after {
content: " ";
position: absolute;
left: 0;
bottom: 0;
right: 0;
height: 1px;
border-bottom: 1px solid #dbdbdb;
-webkit-transform-origin: 0 100%;
transform-origin: 0 100%;
-webkit-transform: scaleY(0.5);
transform: scaleY(0.5);
}
.original_tool_area .radius_avatar {
width: 27px;
height: 27px;
padding: 0;
margin-right: .5em;
}
.original_tool_area .radius_avatar img {
height: 100%!important;
}
.original_tool_area .flex_cell_bd {
width: auto;
overflow: hidden;
text-overflow: ellipsis;
white-space: nowrap;
word-wrap: normal;
}
.original_tool_area .flex_cell_ft {
font-size: 14px;
color: #8c8c8c;
padding-left: 1em;
white-space: nowrap;
}
.original_tool_area .icon_access:after {
content: " ";
display: inline-block;
height: 8px;
width: 8px;
border-width: 1px 1px 0 0;
border-color: #cbcad0;
border-style: solid;
transform: matrix(0.71,0.71,-0.71,0.71,0,0);
-ms-transform: matrix(0.71,0.71,-0.71,0.71,0,0);
-webkit-transform: matrix(0.71,0.71,-0.71,0.71,0,0);
position: relative;
top: -2px;
top: -1px;
}
.weui_loading {
width: 20px;
height: 20px;
display: inline-block;
vertical-align: middle;
-webkit-animation: weuiLoading 1s steps(12,end) infinite;
animation: weuiLoading 1s steps(12,end) infinite;
background: transparent url(data:image/svg+xml;base64,PHN2ZyBjbGFzcz0iciIgd2lkdGg9JzEyMHB4JyBoZWlnaHQ9JzEyMHB4JyB4bWxucz0iaHR0cDovL3d3dy53My5vcmcvMjAwMC9zdmciIHZpZXdCb3g9IjAgMCAxMDAgMTAwIj4KICAgIDxyZWN0IHg9IjAiIHk9IjAiIHdpZHRoPSIxMDAiIGhlaWdodD0iMTAwIiBmaWxsPSJub25lIiBjbGFzcz0iYmsiPjwvcmVjdD4KICAgIDxyZWN0IHg9JzQ2LjUnIHk9JzQwJyB3aWR0aD0nNycgaGVpZ2h0PScyMCcgcng9JzUnIHJ5PSc1JyBmaWxsPScjRTlFOUU5JwogICAgICAgICAgdHJhbnNmb3JtPSdyb3RhdGUoMCA1MCA1MCkgdHJhbnNsYXRlKDAgLTMwKSc+CiAgICA8L3JlY3Q+CiAgICA8cmVjdCB4PSc0Ni41JyB5PSc0MCcgd2lkdGg9JzcnIGhlaWdodD0nMjAnIHJ4PSc1JyByeT0nNScgZmlsbD0nIzk4OTY5NycKICAgICAgICAgIHRyYW5zZm9ybT0ncm90YXRlKDMwIDUwIDUwKSB0cmFuc2xhdGUoMCAtMzApJz4KICAgICAgICAgICAgICAgICByZXBlYXRDb3VudD0naW5kZWZpbml0ZScvPgogICAgPC9yZWN0PgogICAgPHJlY3QgeD0nNDYuNScgeT0nNDAnIHdpZHRoPSc3JyBoZWlnaHQ9JzIwJyByeD0nNScgcnk9JzUnIGZpbGw9JyM5Qjk5OUEnCiAgICAgICAgICB0cmFuc2Zvcm09J3JvdGF0ZSg2MCA1MCA1MCkgdHJhbnNsYXRlKDAgLTMwKSc+CiAgICAgICAgICAgICAgICAgcmVwZWF0Q291bnQ9J2luZGVmaW5pdGUnLz4KICAgIDwvcmVjdD4KICAgIDxyZWN0IHg9JzQ2LjUnIHk9JzQwJyB3aWR0aD0nNycgaGVpZ2h0PScyMCcgcng9JzUnIHJ5PSc1JyBmaWxsPScjQTNBMUEyJwogICAgICAgICAgdHJhbnNmb3JtPSdyb3RhdGUoOTAgNTAgNTApIHRyYW5zbGF0ZSgwIC0zMCknPgogICAgPC9yZWN0PgogICAgPHJlY3QgeD0nNDYuNScgeT0nNDAnIHdpZHRoPSc3JyBoZWlnaHQ9JzIwJyByeD0nNScgcnk9JzUnIGZpbGw9JyNBQkE5QUEnCiAgICAgICAgICB0cmFuc2Zvcm09J3JvdGF0ZSgxMjAgNTAgNTApIHRyYW5zbGF0ZSgwIC0zMCknPgogICAgPC9yZWN0PgogICAgPHJlY3QgeD0nNDYuNScgeT0nNDAnIHdpZHRoPSc3JyBoZWlnaHQ9JzIwJyByeD0nNScgcnk9JzUnIGZpbGw9JyNCMkIyQjInCiAgICAgICAgICB0cmFuc2Zvcm09J3JvdGF0ZSgxNTAgNTAgNTApIHRyYW5zbGF0ZSgwIC0zMCknPgogICAgPC9yZWN0PgogICAgPHJlY3QgeD0nNDYuNScgeT0nNDAnIHdpZHRoPSc3JyBoZWlnaHQ9JzIwJyByeD0nNScgcnk9JzUnIGZpbGw9JyNCQUI4QjknCiAgICAgICAgICB0cmFuc2Zvcm09J3JvdGF0ZSgxODAgNTAgNTApIHRyYW5zbGF0ZSgwIC0zMCknPgogICAgPC9yZWN0PgogICAgPHJlY3QgeD0nNDYuNScgeT0nNDAnIHdpZHRoPSc3JyBoZWlnaHQ9JzIwJyByeD0nNScgcnk9JzUnIGZpbGw9JyNDMkMwQzEnCiAgICAgICAgICB0cmFuc2Zvcm09J3JvdGF0ZSgyMTAgNTAgNTApIHRyYW5zbGF0ZSgwIC0zMCknPgogICAgPC9yZWN0PgogICAgPHJlY3QgeD0nNDYuNScgeT0nNDAnIHdpZHRoPSc3JyBoZWlnaHQ9JzIwJyByeD0nNScgcnk9JzUnIGZpbGw9JyNDQkNCQ0InCiAgICAgICAgICB0cmFuc2Zvcm09J3JvdGF0ZSgyNDAgNTAgNTApIHRyYW5zbGF0ZSgwIC0zMCknPgogICAgPC9yZWN0PgogICAgPHJlY3QgeD0nNDYuNScgeT0nNDAnIHdpZHRoPSc3JyBoZWlnaHQ9JzIwJyByeD0nNScgcnk9JzUnIGZpbGw9JyNEMkQyRDInCiAgICAgICAgICB0cmFuc2Zvcm09J3JvdGF0ZSgyNzAgNTAgNTApIHRyYW5zbGF0ZSgwIC0zMCknPgogICAgPC9yZWN0PgogICAgPHJlY3QgeD0nNDYuNScgeT0nNDAnIHdpZHRoPSc3JyBoZWlnaHQ9JzIwJyByeD0nNScgcnk9JzUnIGZpbGw9JyNEQURBREEnCiAgICAgICAgICB0cmFuc2Zvcm09J3JvdGF0ZSgzMDAgNTAgNTApIHRyYW5zbGF0ZSgwIC0zMCknPgogICAgPC9yZWN0PgogICAgPHJlY3QgeD0nNDYuNScgeT0nNDAnIHdpZHRoPSc3JyBoZWlnaHQ9JzIwJyByeD0nNScgcnk9JzUnIGZpbGw9JyNFMkUyRTInCiAgICAgICAgICB0cmFuc2Zvcm09J3JvdGF0ZSgzMzAgNTAgNTApIHRyYW5zbGF0ZSgwIC0zMCknPgogICAgPC9yZWN0Pgo8L3N2Zz4=) no-repeat;
-webkit-background-size: 100%;
background-size: 100%;
}
@-webkit-keyframes weuiLoading {
0% {
-webkit-transform: rotate3d(0,0,1,0deg);
}
100% {
-webkit-transform: rotate3d(0,0,1,360deg);
}
}
@keyframes weuiLoading {
0% {
-webkit-transform: rotate3d(0,0,1,0deg);
}
100% {
-webkit-transform: rotate3d(0,0,1,360deg);
}
}
.gif_img_wrp {
display: inline-block;
font-size: 0;
position: relative;
}
.gif_img_wrp img {
min-height: 120px;
min-width: 120px;
}
.gif_img_tips {
background: rgba(0,0,0,0.6)!important;
filter: progid:DXImageTransform.Microsoft.gradient(GradientType=0,startColorstr='#99000000',endcolorstr = '#99000000');
border-top-left-radius: 1.2em 50%;
-moz-border-radius-topleft: 1.2em 50%;
-webkit-border-top-left-radius: 1.2em 50%;
border-top-right-radius: 1.2em 50%;
-moz-border-radius-topright: 1.2em 50%;
-webkit-border-top-right-radius: 1.2em 50%;
border-bottom-left-radius: 1.2em 50%;
-moz-border-radius-bottomleft: 1.2em 50%;
-webkit-border-bottom-left-radius: 1.2em 50%;
border-bottom-right-radius: 1.2em 50%;
-moz-border-radius-bottomright: 1.2em 50%;
-webkit-border-bottom-right-radius: 1.2em 50%;
line-height: 2.3;
padding: 0 1em;
font-size: 11px;
color: #fff;
text-align: center;
position: absolute;
bottom: 10px;
left: 10px;
}
.gif_img_tips i {
vertical-align: middle;
margin: -0.2em .73em 0 -2px;
}
.gif_img_play_arrow {
display: inline-block;
width: 0;
height: 0;
border-width: 8px;
border-style: dashed;
border-color: transparent;
border-right-width: 0;
border-left-color: #fff;
border-left-style: solid;
border-width: 5px 0 5px 8px;
}
.gif_img_loading {
width: 14px;
height: 14px;
}
i.gif_img_loading {
margin-left: -4px;
}
.rich_media_global_msg {
position: fixed;
top: 0;
left: 0;
right: 0;
padding: .65em 35px .65em 15px;
z-index: 1;
background-color: #cde6ff;
color: #8c8c8c;
font-size: 13px;
}
.rich_media_global_msg .icon_closed {
position: absolute;
right: 15px;
top: 50%;
margin-top: -5px;
line-height: 300px;
overflow: hidden;
-webkit-tap-highlight-color: rgba(0,0,0,0);
background: transparent url(/mmbizwap/zh_CN/htmledition/images/icon/appmsg/icon_appmsg_msg_closed_sprite.2x.png) no-repeat 0 0;
width: 11px;
height: 11px;
vertical-align: middle;
display: inline-block;
-webkit-background-size: 100% auto;
background-size: 100% auto;
}
.rich_media_global_msg .icon_closed:active {
background-position: 0 -17px;
}
.preview_appmsg .rich_media_title {
margin-top: 1.5em;
}
@media screen and (min-width:1024px) {
.rich_media_global_msg {
position: relative;
margin: 0 20px;
}
.preview_appmsg .rich_media_title {
margin-top: 0;
}
}
</style>
<style>
</style>
<!--[if lt IE 9]>
<link rel="stylesheet" type="text/css" href="http://res.wx.qq.com/mmbizwap/zh_CN/htmledition/style/page/appmsg/page_mp_article_improve_pc2c9cd6.css">
<![endif]-->
<script nonce="MOONSAFE_NONCE_1469070959" src="./流长生活网,邵东人自己的网购平台!_files/android2c5484.js" type="text/javascript" async=""></script>
<script nonce="MOONSAFE_NONCE_1469070959" src="./流长生活网,邵东人自己的网购平台!_files/qqmusic_tpl.html2f2e72.js" type="text/javascript" async=""></script>
<script nonce="MOONSAFE_NONCE_1469070959" src="./流长生活网,邵东人自己的网购平台!_files/attr275627.js" type="text/javascript" async=""></script>
<script nonce="MOONSAFE_NONCE_1469070959" src="./流长生活网,邵东人自己的网购平台!_files/event275627.js" type="text/javascript" async=""></script>
<script nonce="MOONSAFE_NONCE_1469070959" src="./流长生活网,邵东人自己的网购平台!_files/index2f3f48.js" type="text/javascript" async=""></script>
<link rel="stylesheet" type="text/css" href="./流长生活网,邵东人自己的网购平台!_files/page_mp_article_improve_combo2eb52b.css">
<link rel="stylesheet" type="text/css" href="./流长生活网,邵东人自己的网购平台!_files/not_in_mm2c9cd6.css">
</head>
<body id="activity-detail" class="zh_CN mm_appmsg not_in_mm" ontouchstart="">
<script nonce="MOONSAFE_NONCE_1469070959" type="text/javascript">
var write_sceen_time = (+new Date());
</script>
<div id="js_article" class="rich_media">
<div id="js_top_ad_area" class="top_banner">
</div>
<div class="rich_media_inner">
<div id="page-content">
<div id="img-content" class="rich_media_area_primary">
<h2 class="rich_media_title" id="activity-name">流长生活网,邵东人自己的网购平台!
</h2>
<div class="rich_media_meta_list">
<em id="post-date" class="rich_media_meta rich_media_meta_text">2016-07-26</em>
<em class="rich_media_meta rich_media_meta_text">流长生活</em>
<a class="rich_media_meta rich_media_meta_link rich_media_meta_nickname" href="javascript:void(0);" id="post-user">流长生活</a>
<span class="rich_media_meta rich_media_meta_text rich_media_meta_nickname">流长生活</span>
<div id="js_profile_qrcode" class="profile_container" style="display: none;">
<div class="profile_inner">
<strong class="profile_nickname">流长生活</strong>
<img class="profile_avatar" id="js_profile_qrcode_img" src="" alt="">
<p class="profile_meta">
<label class="profile_meta_label">微信号</label>
<span class="profile_meta_value"></span>
</p>
<p class="profile_meta">
<label class="profile_meta_label">功能介绍</label>
<span class="profile_meta_value">一个本地的O2O购物平台,通过定位距离来智能推荐需要的商品。在这里你可以轻松找到你身边的特价产品。同时对你的商品进行比较,更方便找到你想要的商品。你也可以在这里入驻发布你的商品进行买卖,推荐好友加入进来,还能赚到相应的奖励。</span>
</p>
</div>
<span class="profile_arrow_wrp" id="js_profile_arrow_wrp">
<i class="profile_arrow arrow_out"></i>
<i class="profile_arrow arrow_in"></i>
</span>
</div>
</div>
<div class="rich_media_content " id="js_content">
<p style="color: rgb(54, 53, 51); widows: 1; outline: 0px; -webkit-tap-highlight-color: rgba(0, 0, 0, 0); box-sizing: border-box; text-align: center; background-color: rgb(255, 255, 255);"><strong style="outline: 0px; -webkit-tap-highlight-color: rgba(0, 0, 0, 0); box-sizing: border-box;"><span style="outline: 0px; -webkit-tap-highlight-color: rgba(0, 0, 0, 0); box-sizing: border-box; color: rgb(229, 51, 51); font-size: 18px;"><span style="outline: 0px; -webkit-tap-highlight-color: rgba(0, 0, 0, 0); box-sizing: border-box; line-height: 26.6666679382324px;">
<img src="images/liuchangLG-01.jpg" /></span></span><span style="outline: 0px; -webkit-tap-highlight-color: rgba(0, 0, 0, 0); box-sizing: border-box; color: rgb(62, 62, 62); font-size: 18px;">进驻邵东啦!</span></strong></p>
<p style="color: rgb(54, 53, 51); widows: 1; outline: 0px; -webkit-tap-highlight-color: rgba(0, 0, 0, 0); box-sizing: border-box; text-align: center; background-color: rgb(255, 255, 255);"><strong style="outline: 0px; -webkit-tap-highlight-color: rgba(0, 0, 0, 0); box-sizing: border-box;"><span style="outline: 0px; -webkit-tap-highlight-color: rgba(0, 0, 0, 0); box-sizing: border-box; color: rgb(62, 62, 62); font-size: 18px;">邵东人有了自己的网购平台!</span></strong></p>
<p style="color: rgb(54, 53, 51); widows: 1; outline: 0px; -webkit-tap-highlight-color: rgba(0, 0, 0, 0); box-sizing: border-box; text-align: center; background-color: rgb(255, 255, 255);"><strong style="outline: 0px; -webkit-tap-highlight-color: rgba(0, 0, 0, 0); box-sizing: border-box;"><span style="outline: 0px; -webkit-tap-highlight-color: rgba(0, 0, 0, 0); box-sizing: border-box; color: rgb(62, 62, 62); font-size: 18px;">诚邀每位商家免费入住发布产品!诚邀有意从事电子商务平台事业者加盟!</span></strong></p>
<p style="widows: 1; outline: 0px; -webkit-tap-highlight-color: rgba(0, 0, 0, 0); box-sizing: border-box; color: rgb(62, 62, 62); text-align: center; background-color: rgb(255, 255, 255);"><span style="outline: 0px; -webkit-tap-highlight-color: rgba(0, 0, 0, 0); box-sizing: border-box; font-size: 18px;"><strong style="outline: 0px; -webkit-tap-highlight-color: rgba(0, 0, 0, 0); box-sizing: border-box;"><span style="outline: 0px; -webkit-tap-highlight-color: rgba(0, 0, 0, 0); box-sizing: border-box;">听到这消息,</span></strong></span></p>
<p style="widows: 1; outline: 0px; -webkit-tap-highlight-color: rgba(0, 0, 0, 0); box-sizing: border-box; color: rgb(62, 62, 62); text-align: center; background-color: rgb(255, 255, 255);"><span style="outline: 0px; -webkit-tap-highlight-color: rgba(0, 0, 0, 0); box-sizing: border-box; font-size: 18px;"><strong style="outline: 0px; -webkit-tap-highlight-color: rgba(0, 0, 0, 0); box-sizing: border-box;"><span style="outline: 0px; -webkit-tap-highlight-color: rgba(0, 0, 0, 0); box-sizing: border-box;">心里都有点小激动。。</span></strong></span></p>
<p style="widows: 1; outline: 0px; -webkit-tap-highlight-color: rgba(0, 0, 0, 0); box-sizing: border-box; color: rgb(62, 62, 62); text-align: center; background-color: rgb(255, 255, 255);">
<img width="300" height="640" src="images/liuzhilan (2).png" />
</p>
<p style="text-align: center;"><span style="font-size: 24px; color: rgb(255, 251, 0); background-color: rgb(255, 0, 0);">下载APP,有更多特价产品等着你哦!</span></p>
<p style="text-align: center;">
<img width="300" height="640" src="images/QQ20160811144737.png" />
</p>
<p style="text-align: center;">
<img width="300" height="640" src="images/QQ20160811145506.png" />
</p>
<p style="text-align: center;">
<img width="300" height="640" src="images/QQ20160811145442.png" />
</p>
<p style="text-align: center;">
<img width="300" height="640" src="images/QQ20160811144927.png" />
</p>
<p style="text-align: center;">
<img width="300" height="640" src="images/QQ20160811144754.png" />
</p>
<p style="text-align: center;">
<img width="300" height="640" src="images/QQ20160811112240.png" />
</p>
<p style="text-align: center;">
<img width="300" height="640" src="images/QQ20160810104422_.jpg" />
</p>
<p style="text-align: center;">
<img width="300" height="640" src="images/QQ20160810104422_(3).jpg" />
</p>
<p style="text-align: center;">
<img width="300" height="640" src="images/QQ20160810104422_(2).jpg" />
</p>
<p style="text-align: center;">
<img width="300" height="640" src="images/QQ20160810104422_(1).jpg" />
</p>
<p style="text-align: center;">
<img width="300" height="640" src="images/QQ20160810104416_.jpg" />
</p>
<p style="text-align: center;">
<img width="300" height="640" src="images/QQ20160810104416_(2).jpg" />
</p>
<p style="text-align: center;">
<img width="300" height="640" src="images/QQ20160810104416_(1).jpg" />
</p>
<p style="text-align: center;">
<img width="300" height="640" src="images/739249a.png" />
<p style="text-align: center;">
<img width="300" height="640" src="images/ef4bd8a.png" />
<p style="text-align: center;">
<img width="300" height="640" src="images/c5e680a.png" />
<p style="color: rgb(54, 53, 51); font-family: Helvetica, Arial, sans-serif; widows: 1; background-color: rgb(248, 247, 245); outline: 0px; -webkit-tap-highlight-color: rgba(0, 0, 0, 0); box-sizing: border-box; text-align: center;">
<img width="300" height="640" src="images/liuzhilan (2).png" />
</p>
<p style="text-align: center;">
<br>
</p>
</div>
<script nonce="MOONSAFE_NONCE_1469070959" type="text/javascript">
var first_sceen__time = (+new Date());
if ("" == 1 && document.getElementById('js_content'))
document.getElementById('js_content').addEventListener("selectstart", function (e) { e.preventDefault(); });
(function () {
if (navigator.userAgent.indexOf("WindowsWechat") != -1) {
var link = document.createElement('link');
var head = document.getElementsByTagName('head')[0];
link.rel = 'stylesheet';
link.type = 'text/css';
link.href = "http://res.wx.qq.com/mmbizwap/zh_CN/htmledition/style/page/appmsg/page_mp_article_improve_winwx2c9cd6.css";
head.appendChild(link);
}
})();
</script>
<div class="rich_media_tool" id="js_toobar3">
<div id="js_read_area3" class="media_tool_meta tips_global meta_primary" style="display: none;">阅读 <span id="readNum3"></span></div>
<span style="display: none;" class="media_tool_meta meta_primary tips_global meta_praise" id="like3">
<i class="icon_praise_gray"></i><span class="praise_num" id="likeNum3"></span>
</span>
<a id="js_report_article3" style="display: none;" class="media_tool_meta tips_global meta_extra" href="javascript:void(0);">投诉</a>
</div>
</div>
<div class="rich_media_area_primary sougou" id="sg_tj" style="display: none">
</div>
<div class="rich_media_area_extra">
<div class="mpda_bottom_container" id="js_bottom_ad_area">
</div>
<div id="js_iframetest" style="display: none;"></div>
</div>
</div>
</div>
</div>
<script nonce="MOONSAFE_NONCE_1469070959">
var __DEBUGINFO = {
debug_js: "http://res.wx.qq.com/mmbizwap/zh_CN/htmledition/js/biz_wap/debug/console2ca724.js",
safe_js: "http://res.wx.qq.com/mmbizwap/zh_CN/htmledition/js/biz_wap/safe/moonsafe2f3e84.js",
res_list: []
};
</script>
<script nonce="MOONSAFE_NONCE_1469070959" type="text/javascript">
var not_in_mm_css = "http://res.wx.qq.com/mmbizwap/zh_CN/htmledition/style/page/appmsg/not_in_mm2c9cd6.css";
var windowwx_css = "http://res.wx.qq.com/mmbizwap/zh_CN/htmledition/style/page/appmsg/page_mp_article_improve_winwx2c9cd6.css";
var article_improve_combo_css = "http://res.wx.qq.com/mmbizwap/zh_CN/htmledition/style/page/appmsg/page_mp_article_improve_combo2eb52b.css";
var tid = "";
var aid = "";
var clientversion = "";
var appuin = "MzI1NDQwMTgzOQ==" || "";
var source = "";
var scene = 75;
var itemidx = "";
var _copyright_stat = "0";
var _ori_article_type = "";
var nickname = "流长生活";
var appmsg_type = "6";
var ct = "1469526996";
var publish_time = "2016-07-26" || "";
var user_name = "gh_2869079ba1a4";
var user_name_new = "";
var fakeid = "";
var version = "";
var is_limit_user = "0";
var round_head_img = "http://mmbiz.qpic.cn/mmbiz/axRia8KjuZretDqQryLGZDKxDKHvdxUs2uuot3UtDfqrhsDYzJSOEX8U6RguECepldfpf7DPr734NWQLia6Nptcg/0?wx_fmt=png";
var msg_title = "流长生活网,邵东人自己的网购平台!";
var msg_desc = "流长生活平台进驻邵东啦!邵东人有了自己的网购平台!听到这消息,心里都有点小激动。。";
var msg_cdn_url = "http://mmbiz.qpic.cn/mmbiz/axRia8KjuZretDqQryLGZDKxDKHvdxUs26UbcaibzeicL8Ap1ibPXe3Lc6fsmVT4u2b95k2sQQMUlms6PicO5teLicYA/0?wx_fmt=png";
var msg_link = "http://mp.weixin.qq.com/s?__biz=MzI1NDQwMTgzOQ==&tempkey=zVLAk1I4T2jp1%2BbKhSOYJnCl%2F3VuPfj0URnQvjTt3skOkDJ%2BeTzFcvi4GPY3i%2BHFoV877ma9JIwiKTzAMriQIVH%2BPcc8xbDt4HSHgxA2cWU%2FmqqET2YbQmQ9CxBiF6MSR8bt%2B%2B0GKNTNWVWq4NgBFw%3D%3D&#rd";
var user_uin = "0" * 1;
var msg_source_url = '';
var img_format = 'png';
var srcid = '';
var req_id = '2717q1xDaRhM67K6ZZcmHxjE';
var networkType;
var appmsgid = '' || '100000019' || "100000019";
var comment_id = "0" * 1;
var comment_enabled = "" * 1;
var is_need_reward = "0" * 1;
var is_https_res = ("" * 1) && (location.protocol == "https:");
var devicetype = "";
var source_encode_biz = "";
// var source_username = "";
// var profile_ext_signature = "" || "";
var reprint_ticket = "";
var source_mid = "";
var source_idx = "";
var show_comment = "";
var __appmsgCgiData = {
can_use_page: "0" * 1,
is_wxg_stuff_uin: "0" * 1,
card_pos: "",
copyright_stat: "0",
source_biz: "",
hd_head_img: "http://wx.qlogo.cn/mmhead/Q3auHgzwzM7lWXWNHt8pqUQZBSFbpPYH4Kh9948IGicf9aoxX14OwDg/0" || (window.location.protocol + "//" + window.location.host + "http://res.wx.qq.com/mmbizwap/zh_CN/htmledition/images/pic/appmsg/pic_rumor_link.2x264e76.jpg")
};
var _empty_v = "http://res.wx.qq.com/mmbizwap/zh_CN/htmledition/images/pic/pages/voice/empty26f1f1.mp3";
var copyright_stat = "0" * 1;
var pay_fee = "" * 1;
var pay_timestamp = "";
var need_pay = "" * 1;
var need_report_cost = "0" * 1;
var use_tx_video_player = "0" * 1;
var friend_read_source = "" || "";
var friend_read_version = "" || "";
var friend_read_class_id = "" || "";
var is_only_read = "1" * 1;
var read_num = "1" * 1;
var like_num = "0" * 1;
var liked = "false" == 'true' ? true : false;
var is_temp_url = "zVLAk1I4T2jp1&nbsp;bKhSOYJnCl/3VuPfj0URnQvjTt3skOkDJ&nbsp;eTzFcvi4GPY3i&nbsp;HFoV877ma9JIwiKTzAMriQIVH&nbsp;Pcc8xbDt4HSHgxA2cWU/mqqET2YbQmQ9CxBiF6MS3I1hGohOy4F7TSTlxNZBXA==" ? 1 : 0;
var send_time = "1469612391";
var icon_emotion_switch = "http://res.wx.qq.com/mmbizwap/zh_CN/htmledition/images/icon/appmsg/emotion/icon_emotion_switch.2x2f1273.png";
var icon_emotion_switch_active = "http://res.wx.qq.com/mmbizwap/zh_CN/htmledition/images/icon/appmsg/emotion/icon_emotion_switch_active.2x2f1273.png";
var icon_loading_white = "http://res.wx.qq.com/mmbizwap/zh_CN/htmledition/images/icon/common/icon_loading_white2805ea.gif";
var icon_audio_unread = "http://res.wx.qq.com/mmbizwap/zh_CN/htmledition/images/icon/appmsg/audio/icon_audio_unread26f1f1.png";
var icon_qqmusic_default = "http://res.wx.qq.com/mmbizwap/zh_CN/htmledition/images/icon/appmsg/qqmusic/icon_qqmusic_default.2x26f1f1.png";
var icon_qqmusic_source = "http://res.wx.qq.com/mmbizwap/zh_CN/htmledition/images/icon/appmsg/qqmusic/icon_qqmusic_source263724.png";
var topic_default_img = 'http://res.wx.qq.com/mmbizwap/zh_CN/htmledition/images/icon/appmsg/topic/pic_book_thumb.2x2e4987.png';
// 话题卡片相关数据
var wxtopic = {
isbn: "" // 书籍
};
var svr_time = "1469612392" * 1;
window.wxtoken = "";
window.__moon_initcallback = function () {
if (!!window.__initCatch) {
window.__initCatch({
idkey: 27613,
startKey: 0,
limit: 128,
badjsId: 43,
reportOpt: {
uin: uin,
biz: biz,
mid: mid,
idx: idx,
sn: sn
},
extInfo: {
network_rate: 0.01 //网络错误采样率
}
});
}
}
</script>
<script nonce="MOONSAFE_NONCE_1469070959">window.__moon_mainjs = 'appmsg/index.js'; window.moon_map = { "appmsg/emotion/caret.js": "http://res.wx.qq.com/mmbizwap/zh_CN/htmledition/js/appmsg/emotion/caret278965.js", "biz_wap/jsapi/cardticket.js": "http://res.wx.qq.com/mmbizwap/zh_CN/htmledition/js/biz_wap/jsapi/cardticket275627.js", "appmsg/emotion/map.js": "http://res.wx.qq.com/mmbizwap/zh_CN/htmledition/js/appmsg/emotion/map278965.js", "appmsg/emotion/textarea.js": "http://res.wx.qq.com/mmbizwap/zh_CN/htmledition/js/appmsg/emotion/textarea27cdc5.js", "appmsg/emotion/nav.js": "http://res.wx.qq.com/mmbizwap/zh_CN/htmledition/js/appmsg/emotion/nav278965.js", "appmsg/emotion/common.js": "http://res.wx.qq.com/mmbizwap/zh_CN/htmledition/js/appmsg/emotion/common278965.js", "appmsg/emotion/slide.js": "http://res.wx.qq.com/mmbizwap/zh_CN/htmledition/js/appmsg/emotion/slide2a9cd9.js", "pages/report.js": "http://res.wx.qq.com/mmbizwap/zh_CN/htmledition/js/pages/report2eec22.js", "pages/music_player.js": "http://res.wx.qq.com/mmbizwap/zh_CN/htmledition/js/pages/music_player2b674b.js", "pages/loadscript.js": "http://res.wx.qq.com/mmbizwap/zh_CN/htmledition/js/pages/loadscript2c9cd6.js", "appmsg/emotion/dom.js": "http://res.wx.qq.com/mmbizwap/zh_CN/htmledition/js/appmsg/emotion/dom2f3ac3.js", "appmsg/my_comment_tpl.html.js": "http://res.wx.qq.com/mmbizwap/zh_CN/htmledition/js/appmsg/my_comment_tpl.html2f3f48.js", "biz_wap/utils/hashrouter.js": "http://res.wx.qq.com/mmbizwap/zh_CN/htmledition/js/biz_wap/utils/hashrouter2805ea.js", "a/gotoappdetail.js": "http://res.wx.qq.com/mmbizwap/zh_CN/htmledition/js/a/gotoappdetail2f33fb.js", "a/ios.js": "http://res.wx.qq.com/mmbizwap/zh_CN/htmledition/js/a/ios275627.js", "a/android.js": "http://res.wx.qq.com/mmbizwap/zh_CN/htmledition/js/a/android2c5484.js", "a/profile.js": "http://res.wx.qq.com/mmbizwap/zh_CN/htmledition/js/a/profile2f1750.js", "a/mpshop.js": "http://res.wx.qq.com/mmbizwap/zh_CN/htmledition/js/a/mpshop2f1750.js", "a/card.js": "http://res.wx.qq.com/mmbizwap/zh_CN/htmledition/js/a/card2f1750.js", "biz_wap/utils/position.js": "http://res.wx.qq.com/mmbizwap/zh_CN/htmledition/js/biz_wap/utils/position2f1750.js", "appmsg/a_report.js": "http://res.wx.qq.com/mmbizwap/zh_CN/htmledition/js/appmsg/a_report2f1750.js", "biz_common/utils/respTypes.js": "http://res.wx.qq.com/mmbizwap/zh_CN/htmledition/js/biz_common/utils/respTypes2c57d0.js", "appmsg/cmt_tpl.html.js": "http://res.wx.qq.com/mmbizwap/zh_CN/htmledition/js/appmsg/cmt_tpl.html2a2c13.js", "sougou/a_tpl.html.js": "http://res.wx.qq.com/mmbizwap/zh_CN/htmledition/js/sougou/a_tpl.html2c6e7c.js", "appmsg/emotion/emotion.js": "http://res.wx.qq.com/mmbizwap/zh_CN/htmledition/js/appmsg/emotion/emotion2f3ac3.js", "biz_common/utils/report.js": "http://res.wx.qq.com/mmbizwap/zh_CN/htmledition/js/biz_common/utils/report275627.js", "biz_common/utils/huatuo.js": "http://res.wx.qq.com/mmbizwap/zh_CN/htmledition/js/biz_common/utils/huatuo293afc.js", "biz_common/utils/cookie.js": "http://res.wx.qq.com/mmbizwap/zh_CN/htmledition/js/biz_common/utils/cookie275627.js", "appmsg/topic_tpl.html.js": "http://res.wx.qq.com/mmbizwap/zh_CN/htmledition/js/appmsg/topic_tpl.html2f2e72.js", "pages/voice_tpl.html.js": "http://res.wx.qq.com/mmbizwap/zh_CN/htmledition/js/pages/voice_tpl.html2f2e72.js", "pages/voice_component.js": "http://res.wx.qq.com/mmbizwap/zh_CN/htmledition/js/pages/voice_component2f3ac3.js", "pages/qqmusic_tpl.html.js": "http://res.wx.qq.com/mmbizwap/zh_CN/htmledition/js/pages/qqmusic_tpl.html2f2e72.js", "new_video/ctl.js": "http://res.wx.qq.com/mmbizwap/zh_CN/htmledition/js/new_video/ctl2d441f.js", "biz_common/utils/monitor.js": "http://res.wx.qq.com/mmbizwap/zh_CN/htmledition/js/biz_common/utils/monitor2a30ee.js", "biz_common/utils/spin.js": "http://res.wx.qq.com/mmbizwap/zh_CN/htmledition/js/biz_common/utils/spin275627.js", "biz_wap/jsapi/pay.js": "http://res.wx.qq.com/mmbizwap/zh_CN/htmledition/js/biz_wap/jsapi/pay275627.js", "appmsg/reward_entry.js": "http://res.wx.qq.com/mmbizwap/zh_CN/htmledition/js/appmsg/reward_entry2f3ac3.js", "appmsg/comment.js": "http://res.wx.qq.com/mmbizwap/zh_CN/htmledition/js/appmsg/comment2f3ac3.js", "appmsg/like.js": "http://res.wx.qq.com/mmbizwap/zh_CN/htmledition/js/appmsg/like2eb52b.js", "appmsg/a.js": "http://res.wx.qq.com/mmbizwap/zh_CN/htmledition/js/appmsg/a2f1750.js", "pages/version4video.js": "http://res.wx.qq.com/mmbizwap/zh_CN/htmledition/js/pages/version4video2e481d.js", "rt/appmsg/getappmsgext.rt.js": "http://res.wx.qq.com/mmbizwap/zh_CN/htmledition/js/rt/appmsg/getappmsgext.rt2c21f6.js", "biz_wap/utils/storage.js": "http://res.wx.qq.com/mmbizwap/zh_CN/htmledition/js/biz_wap/utils/storage2a74ac.js", "biz_common/tmpl.js": "http://res.wx.qq.com/mmbizwap/zh_CN/htmledition/js/biz_common/tmpl2b3578.js", "appmsg/img_copyright_tpl.html.js": "http://res.wx.qq.com/mmbizwap/zh_CN/htmledition/js/appmsg/img_copyright_tpl.html2a2c13.js", "appmsg/a_tpl.html.js": "http://res.wx.qq.com/mmbizwap/zh_CN/htmledition/js/appmsg/a_tpl.html2f1750.js", "biz_common/ui/imgonepx.js": "http://res.wx.qq.com/mmbizwap/zh_CN/htmledition/js/biz_common/ui/imgonepx275627.js", "biz_common/dom/attr.js": "http://res.wx.qq.com/mmbizwap/zh_CN/htmledition/js/biz_common/dom/attr275627.js", "biz_wap/utils/ajax.js": "http://res.wx.qq.com/mmbizwap/zh_CN/htmledition/js/biz_wap/utils/ajax2f1747.js", "biz_common/utils/string/html.js": "http://res.wx.qq.com/mmbizwap/zh_CN/htmledition/js/biz_common/utils/string/html29f4e9.js", "sougou/index.js": "http://res.wx.qq.com/mmbizwap/zh_CN/htmledition/js/sougou/index2c7543.js", "biz_wap/safe/mutation_observer_report.js": "http://res.wx.qq.com/mmbizwap/zh_CN/htmledition/js/biz_wap/safe/mutation_observer_report2f3e84.js", "appmsg/report.js": "http://res.wx.qq.com/mmbizwap/zh_CN/htmledition/js/appmsg/report2f3ac3.js", "appmsg/report_and_source.js": "http://res.wx.qq.com/mmbizwap/zh_CN/htmledition/js/appmsg/report_and_source2f1274.js", "appmsg/page_pos.js": "http://res.wx.qq.com/mmbizwap/zh_CN/htmledition/js/appmsg/page_pos2ec4b2.js", "appmsg/cdn_speed_report.js": "http://res.wx.qq.com/mmbizwap/zh_CN/htmledition/js/appmsg/cdn_speed_report2c57d0.js", "appmsg/wxtopic.js": "http://res.wx.qq.com/mmbizwap/zh_CN/htmledition/js/appmsg/wxtopic2f2e72.js", "appmsg/voice.js": "http://res.wx.qq.com/mmbizwap/zh_CN/htmledition/js/appmsg/voice2f2e72.js", "appmsg/qqmusic.js": "http://res.wx.qq.com/mmbizwap/zh_CN/htmledition/js/appmsg/qqmusic2f2e72.js", "appmsg/iframe.js": "http://res.wx.qq.com/mmbizwap/zh_CN/htmledition/js/appmsg/iframe2ef6ca.js", "appmsg/review_image.js": "http://res.wx.qq.com/mmbizwap/zh_CN/htmledition/js/appmsg/review_image2d0cfe.js", "appmsg/outer_link.js": "http://res.wx.qq.com/mmbizwap/zh_CN/htmledition/js/appmsg/outer_link275627.js", "biz_wap/jsapi/core.js": "http://res.wx.qq.com/mmbizwap/zh_CN/htmledition/js/biz_wap/jsapi/core2f0d45.js", "biz_common/dom/event.js": "http://res.wx.qq.com/mmbizwap/zh_CN/htmledition/js/biz_common/dom/event275627.js", "appmsg/copyright_report.js": "http://res.wx.qq.com/mmbizwap/zh_CN/htmledition/js/appmsg/copyright_report2ec4b2.js", "appmsg/cache.js": "http://res.wx.qq.com/mmbizwap/zh_CN/htmledition/js/appmsg/cache2a74ac.js", "appmsg/pay_for_reading.js": "http://res.wx.qq.com/mmbizwap/zh_CN/htmledition/js/appmsg/pay_for_reading2c5484.js", "appmsg/async.js": "http://res.wx.qq.com/mmbizwap/zh_CN/htmledition/js/appmsg/async2f1750.js", "biz_wap/ui/lazyload_img.js": "http://res.wx.qq.com/mmbizwap/zh_CN/htmledition/js/biz_wap/ui/lazyload_img2ec99a.js", "biz_common/log/jserr.js": "http://res.wx.qq.com/mmbizwap/zh_CN/htmledition/js/biz_common/log/jserr2805ea.js", "appmsg/share.js": "http://res.wx.qq.com/mmbizwap/zh_CN/htmledition/js/appmsg/share2ec548.js", "biz_wap/utils/mmversion.js": "http://res.wx.qq.com/mmbizwap/zh_CN/htmledition/js/biz_wap/utils/mmversion2f1d97.js", "appmsg/cdn_img_lib.js": "http://res.wx.qq.com/mmbizwap/zh_CN/htmledition/js/appmsg/cdn_img_lib275627.js", "biz_common/utils/url/parse.js": "http://res.wx.qq.com/mmbizwap/zh_CN/htmledition/js/biz_common/utils/url/parse2dd7fd.js", "biz_common/dom/class.js": "http://res.wx.qq.com/mmbizwap/zh_CN/htmledition/js/biz_common/dom/class275627.js", "biz_wap/utils/device.js": "http://res.wx.qq.com/mmbizwap/zh_CN/htmledition/js/biz_wap/utils/device2b3aae.js", "biz_wap/jsapi/a8key.js": "http://res.wx.qq.com/mmbizwap/zh_CN/htmledition/js/biz_wap/jsapi/a8key2a30ee.js", "appmsg/index.js": "http://res.wx.qq.com/mmbizwap/zh_CN/htmledition/js/appmsg/index2f3f48.js" };</script>
<script nonce="MOONSAFE_NONCE_1469070959" async="" type="text/javascript" src="./流长生活网,邵东人自己的网购平台!_files/moon2f0d45.js"></script>
<script nonce="MOONSAFE_NONCE_1469070959" type="text/javascript">
var real_show_page_time = +new Date();
if (!!window.addEventListener) {
window.addEventListener("load", function () {
window.onload_endtime = +new Date();
});
}
</script>
<!--tailTrap<body></body><head></head><html></html>-->
</body>
</html>
【示例】mui.getJSONP()实现Web跨域
问题描述
许多开发者使用mui.ajax()在浏览器中调试时,控制台总会出现这样的错误信息:
Response to preflight request doesn't pass access control check: No 'Access-Control-Allow-Origin' header is present on the requested resource.
出现这种错误的原因在于浏览器的同源策略,使得本域脚本只能读写本域内的资源,而无法访问其它域的资源,造成了我们常说的“跨域”问题。
问题分析
Web跨域访问的实现
浅谈WEB跨域的实现(前端向)
Web应用跨域访问解决方案汇总
网上有许多关于跨域问题的解决方案,这里知识提供两篇文章供大家参考。
JSON和JSONP
提起跨域实现,其实最容易想到的就是JSONP。这种技术方案已经非常流行,网上也有大量的资料供我们学习和参考。
说说JSON和JSONP,也许你会豁然开朗
jsonp详解
JSONP 的工作原理是什么?
JSONP 教程
解决方案
mui.ajax()
查看源码我们会发现mui.ajax()会根据运行情景的不同,而创建不同的XMLHttpRequest。
扩展阅读:mui.ajax()方法中的XMLHttpRequest
在5+默认的UIWebview中被允许调用window的XHR进行跨域访问。
并且5+提供的XHR也是可以进行跨域访问的。
如何判断Runtime是否支持5+ API
mui.getJSONP()
mui同样提供了JSONP的插件(mui.jsonp.js见附件)来实现Web跨域,方法为mui.getJSONP()。
该方法有三个参数:
- url——请求发送的目标地址(String)
- data——发送到服务器的业务数据(Object)
- callback——请求回调函数(Function)
请求方式默认并始终是GET方式,因为JSONP实际是在客户端动态添加了个<script></script>然后将url指向要请求的地址,script是没有同源策略的。
示例(后端为php)
php部分
<?php
header('Content-type: application/json');
//获取回调函数名
$callbackName = $_GET["callback"];
//json数据
$json_data = '["customername1","customername2"]';
//输出jsonp格式的数据
echo $callbackName."(" . $json_data . ")";
?> JS部分
需要引入mui.js以及mui.jsonp.js
var data = {
name: 'xiaoming',
code: '200'
};
mui.getJSONP('http://192.168.12.74/jsonp.php', data, function(data) {
console.log(data);
}); mui.getJSONP()方法传递给服务器的回调函数的请求参数名在callback的参数中。
源码
附上源码,测试的时候记得更换下IP地址。
问题描述
许多开发者使用mui.ajax()在浏览器中调试时,控制台总会出现这样的错误信息:
Response to preflight request doesn't pass access control check: No 'Access-Control-Allow-Origin' header is present on the requested resource.
出现这种错误的原因在于浏览器的同源策略,使得本域脚本只能读写本域内的资源,而无法访问其它域的资源,造成了我们常说的“跨域”问题。
问题分析
Web跨域访问的实现
浅谈WEB跨域的实现(前端向)
Web应用跨域访问解决方案汇总
网上有许多关于跨域问题的解决方案,这里知识提供两篇文章供大家参考。
JSON和JSONP
提起跨域实现,其实最容易想到的就是JSONP。这种技术方案已经非常流行,网上也有大量的资料供我们学习和参考。
说说JSON和JSONP,也许你会豁然开朗
jsonp详解
JSONP 的工作原理是什么?
JSONP 教程
解决方案
mui.ajax()
查看源码我们会发现mui.ajax()会根据运行情景的不同,而创建不同的XMLHttpRequest。
扩展阅读:mui.ajax()方法中的XMLHttpRequest
在5+默认的UIWebview中被允许调用window的XHR进行跨域访问。
并且5+提供的XHR也是可以进行跨域访问的。
如何判断Runtime是否支持5+ API
mui.getJSONP()
mui同样提供了JSONP的插件(mui.jsonp.js见附件)来实现Web跨域,方法为mui.getJSONP()。
该方法有三个参数:
- url——请求发送的目标地址(String)
- data——发送到服务器的业务数据(Object)
- callback——请求回调函数(Function)
请求方式默认并始终是GET方式,因为JSONP实际是在客户端动态添加了个<script></script>然后将url指向要请求的地址,script是没有同源策略的。
示例(后端为php)
php部分
<?php
header('Content-type: application/json');
//获取回调函数名
$callbackName = $_GET["callback"];
//json数据
$json_data = '["customername1","customername2"]';
//输出jsonp格式的数据
echo $callbackName."(" . $json_data . ")";
?> JS部分
需要引入mui.js以及mui.jsonp.js
var data = {
name: 'xiaoming',
code: '200'
};
mui.getJSONP('http://192.168.12.74/jsonp.php', data, function(data) {
console.log(data);
}); mui.getJSONP()方法传递给服务器的回调函数的请求参数名在callback的参数中。
源码
附上源码,测试的时候记得更换下IP地址。
收起阅读 »【重要】有想学MUI 5+的抓紧了!!
【重要】有想学MUI 5+的抓紧了!!腾讯课堂决定于2016年8月15日关闭腾讯课堂课程赠送能力,也就是15号之后就再也没有班级通业务了,东翌学院是html5中国产业联盟企业、Dcloud官方合作伙伴。有想要学习MUI 5+整套课程(基础+实战项目)还没报名的同学们抓紧时间报名了,一次报名终身学习。没有钱也没关系只要你想学,现支持0首付学习,12期免息,每月还款316.6元,报名Q:2547209832 微信:evan3398 tel:17090057032
【重要】有想学MUI 5+的抓紧了!!腾讯课堂决定于2016年8月15日关闭腾讯课堂课程赠送能力,也就是15号之后就再也没有班级通业务了,东翌学院是html5中国产业联盟企业、Dcloud官方合作伙伴。有想要学习MUI 5+整套课程(基础+实战项目)还没报名的同学们抓紧时间报名了,一次报名终身学习。没有钱也没关系只要你想学,现支持0首付学习,12期免息,每月还款316.6元,报名Q:2547209832 微信:evan3398 tel:17090057032
收起阅读 »有没有方法集成第三方浏览器内核展示weiview (官方有没有想集成第3方内核的想法)
**有没有方法集成第三方浏览器内核展示weiview ,由于android默认自带性能太差了,,,例如局部滚动,,,虽然mui有提出双webview的方案
,但这样其实是开发起来还是很不爽的,也有各种问题,,,,写出来的应用在手机uc浏览器上其实局部滚动是没有什么问题的.我想类似在微信上有没哟
这些个问题,(微信就是嵌的自己内核)**
**有没有方法集成第三方浏览器内核展示weiview ,由于android默认自带性能太差了,,,例如局部滚动,,,虽然mui有提出双webview的方案
,但这样其实是开发起来还是很不爽的,也有各种问题,,,,写出来的应用在手机uc浏览器上其实局部滚动是没有什么问题的.我想类似在微信上有没哟
这些个问题,(微信就是嵌的自己内核)**
可拖动的悬浮球(增加屏幕边界判断)
实现了一个可以拖动的悬浮球的效果,代码如下:
<!DOCTYPE html>
<html>
<head>
<meta charset="utf-8">
<meta name="viewport" content="width=device-width,initial-scale=1,minimum-scale=1,maximum-scale=1,user-scalable=no" />
<title></title>
<script src="js/mui.min.js"></script>
<link href="css/mui.min.css" rel="stylesheet" />
<style>
#touch {
width: 50px;
height: 50px;
position: absolute;
left: 100px;
top: 200px;
margin-left: -30px;
margin-top: -30px;
z-index: 999999;
}
#simple-menu {
cursor: move;
}
</style>
</head>
<body>
<header class="mui-bar mui-bar-nav">
<h1 class="mui-title">可拖动悬浮小球</h1>
</header>
<div class="mui-content">
<div id="touch" style="width: 50px; height: 50px; position: absolute;">
<img id="simple-menu" src="images/search.png" style="width: 50px; height: 50px;" />
</div>
</div>
<script>
mui.init({
swipeBack: true //启用右滑关闭功能
});
var div = document.getElementById('touch');
var viewWidth = window.screen.width;
var viewHeight = window.screen.height;
var divWidth = parseInt(div.style.width);
var divHeight = parseInt(div.style.height);
div.addEventListener('touchmove', function(event) {
event.preventDefault(); //阻止其他事件
// 如果这个元素的位置内只有一个手指的话
if(event.targetTouches.length == 1) {
var touch = event.targetTouches[0]; // 把元素放在手指所在的位置
var tempWidth = touch.pageX;//存储x坐标
var tempHeigth = touch.pageY;//存储Y坐标
if((touch.pageX + divWidth) > viewWidth) {//超越右边界
tempWidth = viewWidth - divWidth/2;
}
if((touch.pageY + divHeight) > viewHeight) {//超越下边界
tempHeigth = viewHeight - divHeight;
}
if((touch.pageX - divWidth)<0){//超越左边界
tempWidth=divWidth/2;
}
if((touch.pageY - divHeight)<0){//超越上边界
tempHeigth=divHeight/2;
}
div.style.left = tempWidth + 'px';
div.style.top = tempHeigth + 'px';
div.style.background = "";
}
}, false);
</script>
</body>
</html>实现了一个可以拖动的悬浮球的效果,代码如下:
<!DOCTYPE html>
<html>
<head>
<meta charset="utf-8">
<meta name="viewport" content="width=device-width,initial-scale=1,minimum-scale=1,maximum-scale=1,user-scalable=no" />
<title></title>
<script src="js/mui.min.js"></script>
<link href="css/mui.min.css" rel="stylesheet" />
<style>
#touch {
width: 50px;
height: 50px;
position: absolute;
left: 100px;
top: 200px;
margin-left: -30px;
margin-top: -30px;
z-index: 999999;
}
#simple-menu {
cursor: move;
}
</style>
</head>
<body>
<header class="mui-bar mui-bar-nav">
<h1 class="mui-title">可拖动悬浮小球</h1>
</header>
<div class="mui-content">
<div id="touch" style="width: 50px; height: 50px; position: absolute;">
<img id="simple-menu" src="images/search.png" style="width: 50px; height: 50px;" />
</div>
</div>
<script>
mui.init({
swipeBack: true //启用右滑关闭功能
});
var div = document.getElementById('touch');
var viewWidth = window.screen.width;
var viewHeight = window.screen.height;
var divWidth = parseInt(div.style.width);
var divHeight = parseInt(div.style.height);
div.addEventListener('touchmove', function(event) {
event.preventDefault(); //阻止其他事件
// 如果这个元素的位置内只有一个手指的话
if(event.targetTouches.length == 1) {
var touch = event.targetTouches[0]; // 把元素放在手指所在的位置
var tempWidth = touch.pageX;//存储x坐标
var tempHeigth = touch.pageY;//存储Y坐标
if((touch.pageX + divWidth) > viewWidth) {//超越右边界
tempWidth = viewWidth - divWidth/2;
}
if((touch.pageY + divHeight) > viewHeight) {//超越下边界
tempHeigth = viewHeight - divHeight;
}
if((touch.pageX - divWidth)<0){//超越左边界
tempWidth=divWidth/2;
}
if((touch.pageY - divHeight)<0){//超越上边界
tempHeigth=divHeight/2;
}
div.style.left = tempWidth + 'px';
div.style.top = tempHeigth + 'px';
div.style.background = "";
}
}, false);
</script>
</body>
</html>picker插件里遍历的写法问题
mui.picker.min.js里面用了大量 for(var i in array)的写法,如果自定义了Array的属性扩展,就会引起问题。
比如我在自定义了Array的一个方法
Array.prototype.contains = function(elem) {
for (var i = 0; i < this.length; i++) {
if (this[i] == elem) {
return true;
}
}
return false;
}
使用 for(var i in array)就会遍历到contains这个方法 ,导致程序出错。错误信息:
getSelectedItem is not a function
我修改
for(var i in array) 为
for(var i=0; i< array.length;i++)
后运行正常
mui.picker.min.js里面用了大量 for(var i in array)的写法,如果自定义了Array的属性扩展,就会引起问题。
比如我在自定义了Array的一个方法
Array.prototype.contains = function(elem) {
for (var i = 0; i < this.length; i++) {
if (this[i] == elem) {
return true;
}
}
return false;
}
使用 for(var i in array)就会遍历到contains这个方法 ,导致程序出错。错误信息:
getSelectedItem is not a function
我修改
for(var i in array) 为
for(var i=0; i< array.length;i++)
后运行正常
在手机上打开pdf文件的方法
1.ios上使用safari打开,Android上下载到本地打开;http://www.html5plus.org/doc/zh_cn/runtime.html#plus.runtime.openFile
具体代码如下:
function launchApp() {
if ( plus.os.name == "Android" ) {
plus.runtime.launchApplication( {pname:"com.android.browser"
,extra:{url:""}}, function ( e ) {
alert( "Open system default browser failed: " + e.message );
} );
} else if ( plus.os.name == "iOS" ) {
plus.runtime.launchApplication( {action:""}, function ( e ) {
alert( "Open system default browser failed: " + e.message );
} );
}
}
2.前端有成熟的库可以用,使用js打开pdf,比如pdf.js。
ios在webview里可以直接打开。
Android下有个pdf.js的开源框架可以直接解析pdf文档。
1.ios上使用safari打开,Android上下载到本地打开;http://www.html5plus.org/doc/zh_cn/runtime.html#plus.runtime.openFile
具体代码如下:
function launchApp() {
if ( plus.os.name == "Android" ) {
plus.runtime.launchApplication( {pname:"com.android.browser"
,extra:{url:""}}, function ( e ) {
alert( "Open system default browser failed: " + e.message );
} );
} else if ( plus.os.name == "iOS" ) {
plus.runtime.launchApplication( {action:""}, function ( e ) {
alert( "Open system default browser failed: " + e.message );
} );
}
}
2.前端有成熟的库可以用,使用js打开pdf,比如pdf.js。
ios在webview里可以直接打开。
Android下有个pdf.js的开源框架可以直接解析pdf文档。
怎么从零基础学习h5混合app开发、HBuilder、MUI的课程?
零基础的你在今年这个时间开始学习移动开发真是最好不过了,每个人应该都有一些移动应用的创意,而且你并不需要任何的原生应用编程经验,你只需要一些HTML的相关知识, 懂一些CSS和JavaScript就够了,跨平台移动APP开发是利用HTML5+CSS3+JS,快速开发出本地App,一次开发,多平台适配,效果与原生App相媲美。从零基础到实战!学习跨平台app开发就在这里>>>跨平台app开发全套课程
Dcloud官方合作培训机构-国内首推跨平台app开发培训-东翌学院 咨询课程老师QQ2971611409,小班直播教学+课后辅导+全套课程视频+源码,从零基础到实战,30天学会跨平台App开发!Tel:17090057793
零基础的你在今年这个时间开始学习移动开发真是最好不过了,每个人应该都有一些移动应用的创意,而且你并不需要任何的原生应用编程经验,你只需要一些HTML的相关知识, 懂一些CSS和JavaScript就够了,跨平台移动APP开发是利用HTML5+CSS3+JS,快速开发出本地App,一次开发,多平台适配,效果与原生App相媲美。从零基础到实战!学习跨平台app开发就在这里>>>跨平台app开发全套课程
Dcloud官方合作培训机构-国内首推跨平台app开发培训-东翌学院 咨询课程老师QQ2971611409,小班直播教学+课后辅导+全套课程视频+源码,从零基础到实战,30天学会跨平台App开发!Tel:17090057793
收起阅读 »分享Hbuilder sass scss 的libsass高效编译程序和配置
众所周知,使用Ruby编译sass和scss文件的效率非常慢,而libsass是使用c及c++语言编写实现的sass scss编译方式,本人通过git下载源码编译成exe,经过实测,sass和scss的编译全部做到秒编,本着好东西要分享的精神,放上来方便有这方面需求的coder。
配置方法:
工具》预编译器设置》选择.sass,.scss,如果没有该选项,点新建,配置方式如图
另外压缩包里是编译程序,推荐放置到Hbuilder目录下
截图中的几行配置代码,方便Ctrl+C Ctrl+V 伸手党
.sass,.scss
D:\Program Files\HBuilder\sassc\sassc.exe --你本地的sassc.exe路径
-t compressed %FileName% ../css/%FileBaseName%.css --compressed代表压缩方式,其他有nested,expanded,compact表示的css的格式,可自行测试。
如果提示编译失败,有可能是缺少vc运行时环境,请自行百度下载,本人的vc11运行无误。
众所周知,使用Ruby编译sass和scss文件的效率非常慢,而libsass是使用c及c++语言编写实现的sass scss编译方式,本人通过git下载源码编译成exe,经过实测,sass和scss的编译全部做到秒编,本着好东西要分享的精神,放上来方便有这方面需求的coder。
配置方法:
工具》预编译器设置》选择.sass,.scss,如果没有该选项,点新建,配置方式如图
另外压缩包里是编译程序,推荐放置到Hbuilder目录下
截图中的几行配置代码,方便Ctrl+C Ctrl+V 伸手党
.sass,.scss
D:\Program Files\HBuilder\sassc\sassc.exe --你本地的sassc.exe路径
-t compressed %FileName% ../css/%FileBaseName%.css --compressed代表压缩方式,其他有nested,expanded,compact表示的css的格式,可自行测试。
如果提示编译失败,有可能是缺少vc运行时环境,请自行百度下载,本人的vc11运行无误。
收起阅读 »怎么从零基础学习h5混合app开发、HBuilder、MUI的课程?
零基础的你在今年这个时间开始学习移动开发真是最好不过了,每个人应该都有一些移动应用的创意,而且你并不需要任何的原生应用编程经验,你只需要一些HTML的相关知识, 懂一些CSS和JavaScript就够了,跨平台移动APP开发是利用HTML5+CSS3+JS,快速开发出本地App,一次开发,多平台适配,效果与原生App相媲美。从零基础到实战!学习跨平台app开发就在这里>>>跨平台app开发全套课程
Dcloud官方合作培训机构-国内首推跨平台app开发培训-东翌学院 咨询课程老师QQ2971611409,小班直播教学+课后辅导+全套课程视频+源码,从零基础到实战,30天学会跨平台App开发!Tel:17090057793
零基础的你在今年这个时间开始学习移动开发真是最好不过了,每个人应该都有一些移动应用的创意,而且你并不需要任何的原生应用编程经验,你只需要一些HTML的相关知识, 懂一些CSS和JavaScript就够了,跨平台移动APP开发是利用HTML5+CSS3+JS,快速开发出本地App,一次开发,多平台适配,效果与原生App相媲美。从零基础到实战!学习跨平台app开发就在这里>>>跨平台app开发全套课程
Dcloud官方合作培训机构-国内首推跨平台app开发培训-东翌学院 咨询课程老师QQ2971611409,小班直播教学+课后辅导+全套课程视频+源码,从零基础到实战,30天学会跨平台App开发!Tel:17090057793
收起阅读 »运用HBuilder实现简单的DIV+CSS布局的静态页面
<!DOCTYPE html>
<html>
<head>
<meta charset="UTF-8">
<title>order1</title>
<link rel="stylesheet" type="text/css" href="css/doject.css" />
</head>
<body>
<div id="container">
<div id="mainbox">
<div id="left">
<div class="lt">
<span>
<h4>知识加油站</h4></span>
</div>
<img src="img/1.jpg" />
<h6>IT界中的女性精英们</h6>
<p>IT界中的女性精英们 女性在在新经济的浪潮中做得丝毫不比男性差。在《财富》500强公司中你也可以找到她们的影子,500强公司中就有许多在令人敬畏的IT公司,而且她们是在权威的地位上。</p>
<img src="img/2.jpg" />
<h6>迈克尔·布朗</h6>
<p>Michael BrownQuantum 公司前任董事会主席兼首席执行官2005 年 7 月赛门铁克与维尔软件公司合并后,Michael Brown 加入赛门铁克的董事会。自 2003 年开始,Brow</p>
</div>
<div id="middle">
<div class="lt">
<span>
<h4>独家专栏</h4></span>
</div>
<div id="news_block">
<div id="title">
<h6><a href="#" target="_blank">新媒体的硬件环境----三谈网络媒体</a></h6>
</div>
<p>新媒体不是谁发明的,而是随着互联网的发展和市场的需求应运而生,被专家们归纳中介出来的。新媒体的发展其中一个非常重要的前提条件就是要有足够好,足够便宜,足够方便的用户使用终端系列上市。
<a href="#" target="_blank">[查看原文]</a>
</p>
</div>
<div id="news_block">
<div id="title">
<h6><a href="#" target="_blank">中国移动推oPhone,让诺基亚面对难题</a></h6>
</div>
<p>今天中国移动正式发布oPhone,这是一件对于通信业影响深远的大事,意味了电信运营商干预操作系统的时代到来,也对手机制造商和操作系统开发商提出了一个大问题,未来的路何去何从。
<a href="#" target="_blank">[查看原文]</a>
</p>
</div>
<div id="news_block">
<div id="title">
<h6><a href="#" target="_blank">windows7盗版很严重,微软很生气</a></h6>
</div>
<p>微软能不惜重金研发出革命性的Win7,就必然有能力从技术或法律层面维护自身的利益。等到微软真正发怒了,那些不废吹灰之力自认为可以坐享其成者将如何收场呢?
<a href="#" target="_blank">[查看原文]</a>
</p>
</div>
<div id="news_block">
<div id="title">
<h6><a href="#" target="_blank">网谣从何处造起?散布网谣者应严惩</a></h6>
</div>
<p>熊忠俊这种炒作恰恰的对当事人家长进行了心灵上的严重摧残,胡斌父亲感觉已被逼上绝路。同时对司法机构进行公然的挑衅,引发网民猜疑,误导公众舆论,扰乱公共秩序。如果不实行有力的制裁,社会就不可能稳定,正当权益就不可能维护
<a href="#" target="_blank">[查看原文]</a>
</p>
</div>
</div>
<div id="right">
<div class="lt">
<span>
<h4>知识加油站</h4></span>
</div>
<img src="img/4.jpg" width="89" height="89" />
<h6>周以真</h6>
<p>周以真(英文名Jeannette M. Wing),美国计算机科学家。卡内基-梅隆大学教授。美国国家自然基金会计算与信息科学工程部助理部长。ACM和IEEE会士。</p>
<img src="img/5.gif" width="116" height="107" />
<h6>理查德·史蒂文斯</h6>
<p>理查德·史蒂文斯理查德·史蒂文斯(William Richard (Rich) Stevens,1951年2月5日-1999年9月1日),美国计算机科学家,是众多的畅销UNIX、TCP/IP书籍的作者。</p>
</div>
</div>
</div>
<div id="footer">
<div id="websitename">
HBuilder_mz出版,盗版必究
</div>
<div id="siteright">
©2016-2017
</div>
</div>
</div>
</body>
</html>
<!DOCTYPE html>
<html>
<head>
<meta charset="UTF-8">
<title>order1</title>
<link rel="stylesheet" type="text/css" href="css/doject.css" />
</head>
<body>
<div id="container">
<div id="mainbox">
<div id="left">
<div class="lt">
<span>
<h4>知识加油站</h4></span>
</div>
<img src="img/1.jpg" />
<h6>IT界中的女性精英们</h6>
<p>IT界中的女性精英们 女性在在新经济的浪潮中做得丝毫不比男性差。在《财富》500强公司中你也可以找到她们的影子,500强公司中就有许多在令人敬畏的IT公司,而且她们是在权威的地位上。</p>
<img src="img/2.jpg" />
<h6>迈克尔·布朗</h6>
<p>Michael BrownQuantum 公司前任董事会主席兼首席执行官2005 年 7 月赛门铁克与维尔软件公司合并后,Michael Brown 加入赛门铁克的董事会。自 2003 年开始,Brow</p>
</div>
<div id="middle">
<div class="lt">
<span>
<h4>独家专栏</h4></span>
</div>
<div id="news_block">
<div id="title">
<h6><a href="#" target="_blank">新媒体的硬件环境----三谈网络媒体</a></h6>
</div>
<p>新媒体不是谁发明的,而是随着互联网的发展和市场的需求应运而生,被专家们归纳中介出来的。新媒体的发展其中一个非常重要的前提条件就是要有足够好,足够便宜,足够方便的用户使用终端系列上市。
<a href="#" target="_blank">[查看原文]</a>
</p>
</div>
<div id="news_block">
<div id="title">
<h6><a href="#" target="_blank">中国移动推oPhone,让诺基亚面对难题</a></h6>
</div>
<p>今天中国移动正式发布oPhone,这是一件对于通信业影响深远的大事,意味了电信运营商干预操作系统的时代到来,也对手机制造商和操作系统开发商提出了一个大问题,未来的路何去何从。
<a href="#" target="_blank">[查看原文]</a>
</p>
</div>
<div id="news_block">
<div id="title">
<h6><a href="#" target="_blank">windows7盗版很严重,微软很生气</a></h6>
</div>
<p>微软能不惜重金研发出革命性的Win7,就必然有能力从技术或法律层面维护自身的利益。等到微软真正发怒了,那些不废吹灰之力自认为可以坐享其成者将如何收场呢?
<a href="#" target="_blank">[查看原文]</a>
</p>
</div>
<div id="news_block">
<div id="title">
<h6><a href="#" target="_blank">网谣从何处造起?散布网谣者应严惩</a></h6>
</div>
<p>熊忠俊这种炒作恰恰的对当事人家长进行了心灵上的严重摧残,胡斌父亲感觉已被逼上绝路。同时对司法机构进行公然的挑衅,引发网民猜疑,误导公众舆论,扰乱公共秩序。如果不实行有力的制裁,社会就不可能稳定,正当权益就不可能维护
<a href="#" target="_blank">[查看原文]</a>
</p>
</div>
</div>
<div id="right">
<div class="lt">
<span>
<h4>知识加油站</h4></span>
</div>
<img src="img/4.jpg" width="89" height="89" />
<h6>周以真</h6>
<p>周以真(英文名Jeannette M. Wing),美国计算机科学家。卡内基-梅隆大学教授。美国国家自然基金会计算与信息科学工程部助理部长。ACM和IEEE会士。</p>
<img src="img/5.gif" width="116" height="107" />
<h6>理查德·史蒂文斯</h6>
<p>理查德·史蒂文斯理查德·史蒂文斯(William Richard (Rich) Stevens,1951年2月5日-1999年9月1日),美国计算机科学家,是众多的畅销UNIX、TCP/IP书籍的作者。</p>
</div>
</div>
</div>
<div id="footer">
<div id="websitename">
HBuilder_mz出版,盗版必究
</div>
<div id="siteright">
©2016-2017
</div>
</div>
</div>
</body>
</html>